こんにちは。福田泰裕です。
こちらの記事で、テストの結果を平均点だけで判断するのは危険だと話を紹介しました👇
全体の分布を知るためには、平均点だけでは不十分です。
そこで活躍するのが「四分位数」という代表値です。
四分位数についての詳しい解説は、こちらの記事をご覧ください👇
四分位数は、全体の分布を知るためにとても有効な代表値です。
しかし、四分位数を求めるためにはデータを並べ替える必要があるため、なかなか大変な作業です。
この記事では、EXCELのQUARTILE関数を使って、四分位数を簡単に求める方法をご紹介します。
最後まで読んでいただけると嬉しいです。
目次
QUARTILE関数の2つの引数
QUARTILE関数はマイナーな関数ですが、統計の際によく用いられる関数です。

QUARTILE関数の引数は2つあります。
| 配列 | 四分位数を求めたい範囲。文字列、空白のセルは無視される。 |
| 戻り値 | 0…最小値 1…第1四分位数 2…第2四分位数(=中央値) 3…第3四分位数 4…最大値 |
この関数は「.INC」を省略して、
=QUARTILE( )
として使用することもできます。
「QUARTILE」はEXCEL2007以前のバージョンから使われていたもので、「QUARTILE.INC」は新しいバージョンです。
もしEXCEL2007以前のバージョンを使うことがある場合は、「QUARTILE」で作成する方が無難かもしれません。
QUARTILE関数で四分位数を求める
それでは、QUARTILE関数で四分位数を求めてみましょう。
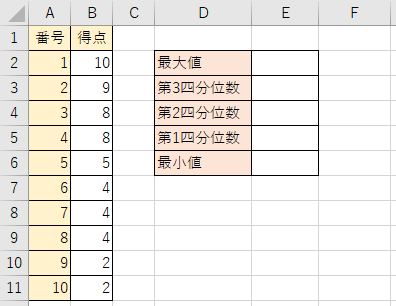
上のような表を使います。
10人の生徒のテストの結果だと思ってください。
まず、セルE2に
=QUARTILE.INC(B2:B11,4)
と入力してみましょう。
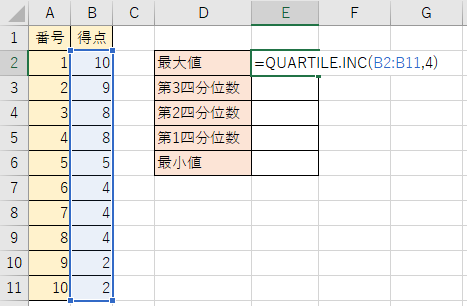
すると…👇
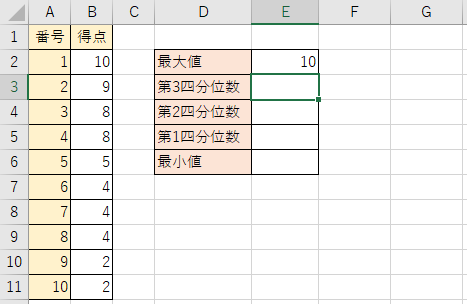
引数「4」は最大値を返すので、最大値である「10」が表示されました。
この調子で、残りのセルにも入力していきましょう。
セルE3には、=QUARTILE.INC(B2:B11,3)
セルE4には、=QUARTILE.INC(B2:B11,2)
セルE5には、=QUARTILE.INC(B2:B11,1)
セルE6には、=QUARTILE.INC(B2:B11,0)
と入力すると…👇
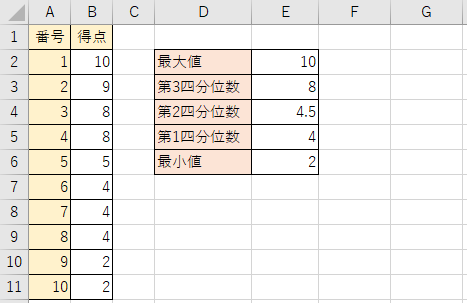
このように、簡単に四分位数を求めることができました!
QUARTILE関数の小技:戻り値も参照する
上の方法で簡単に四分位数を求めることができますが、いちいち入力するのは大変です。
そこで、2つめの引数である戻り値も参照してしまいましょう。
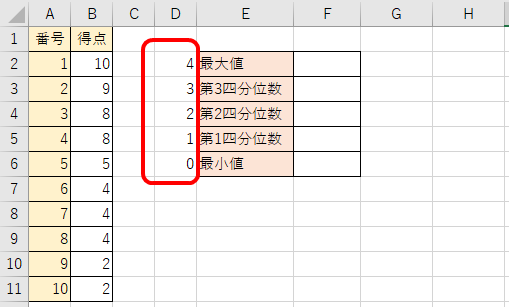
その準備として、上のようにD列に数値を入力しておきます👆
そして、セルF2に
=QUARTILE.INC($B$2:$B$11,D2)
と入力します👇
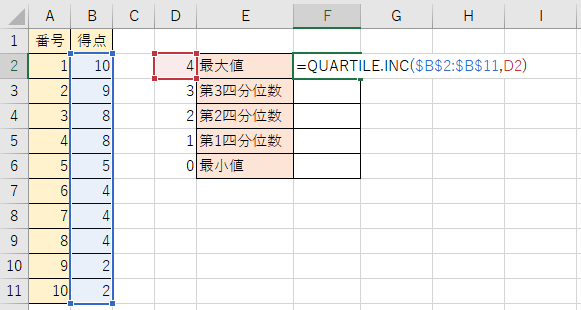
このセルF2を、オートフィルを使って下へコピーすると…👇
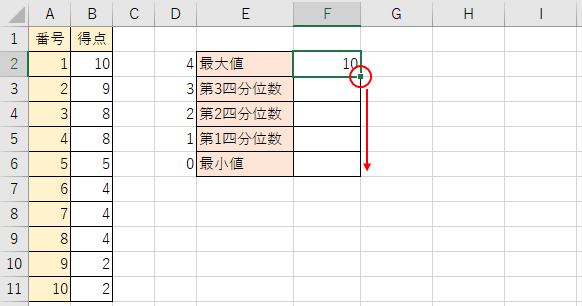
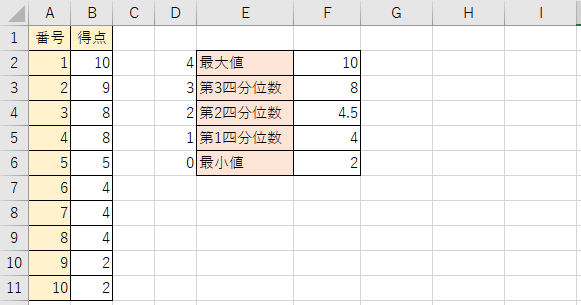
とても簡単に完成しました!
2つの引数のうち、配列の方は移動しないように「$」を付けて絶対参照、戻り値の方は移動するので相対参照にしているのがポイントです。
QUARTILE関数で複数クラスの四分位数を求める
四分位数で全体の分布を知ると、複数のクラスと比較することができます。
そのため、実際は複数のクラスの四分位数を求めることが多いです。
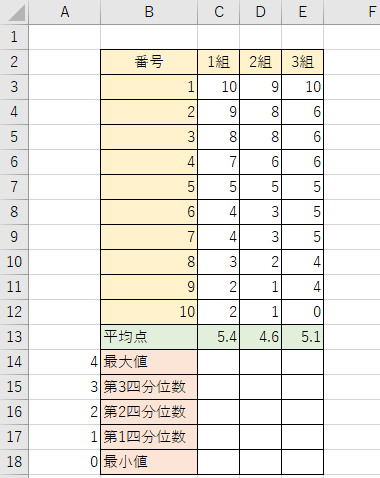
このように、3クラスの四分位数をまとめて求めてみましょう。
セルC14に
=QUARTILE.INC(C$3:C$12,$A14)
と入力します👇
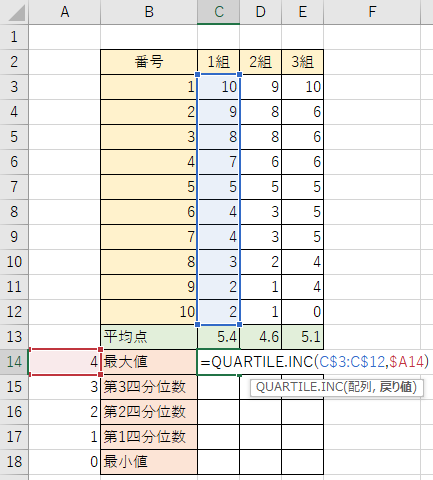
2つの引数のうち、配列の方は「縦移動なし、横移動あり」なので「C$3:C$12」、戻り値の方は「縦移動あり、横移動なし」なので「$A14」と入力します。
後は、オートフィルで縦と横へコピーすると…👇
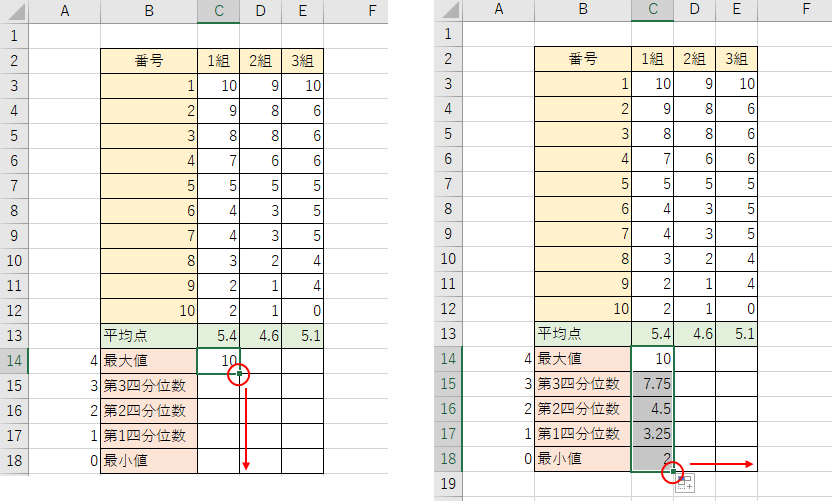
あっという間に完成です👇
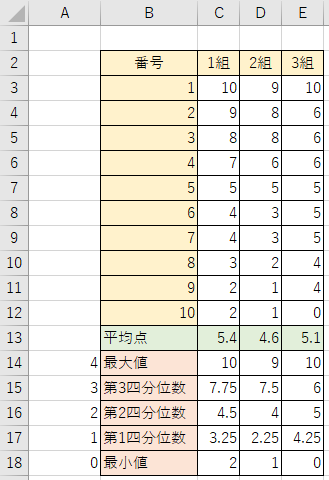
参照をうまく利用することで、数式を1回入力するだけで簡単に複数のクラスの四分位数を求めることができます。
まとめ:QUARTILE関数を使って分析しよう
いかがでしたでしょうか。
テストの結果を分析するために、得点の分布を知ることはとても大切です。
平均点だけを比べるのではなく、QUARTILE関数を使って四分位数を求めて、全体の分布を見てみましょう。
平均点だけでは見ることができなかったことも、見えてくるかもしれません。
最後まで読んでいただき、ありがとうございました。
質問やご意見、ご感想などがあればコメント欄にお願いします👇





コメント