こんにちは。福田泰裕です。
一昔前までは、学校の授業と言えば一斉授業で知識を詰め込むのが当たり前でした。
しかし最近の学校では、何かと「まとめて発表」や「プレゼンテーション」を行うことが多いです。
「生徒たちに相互評価させた後、点数やコメントを生徒たちに返せたらいいのに…」と思いませんか?
今回は、そんな夢のような自動集計ファイルを配布します!
使い方も丁寧に解説しているので、ぜひ最後まで読んでいただけると嬉しいです。
EXCEL相互評価自動集計セット
私が作成し、実際に高校の授業で相互評価を行った際にも使用しているEXCELとPythonを組み合わせたセットです。
まずはこちらから、ダウンロードしてください👇
EXCEL相互評価自動集計セットの使い方
それでは、『EXCEL相互評価集計セット』の使い方をご紹介します。
この『EXCEL相互評価集計セット』は、Pythonを利用しています。
コンピュータにPythonをインストールして、「openpyxl」と「win32com.client」のパッケージをインストールしてから次に進んでください。
EXCEL相互評価自動集計セットの使い方①:相互評価シートを作成する
まず、セットの中身は次のようになっています。
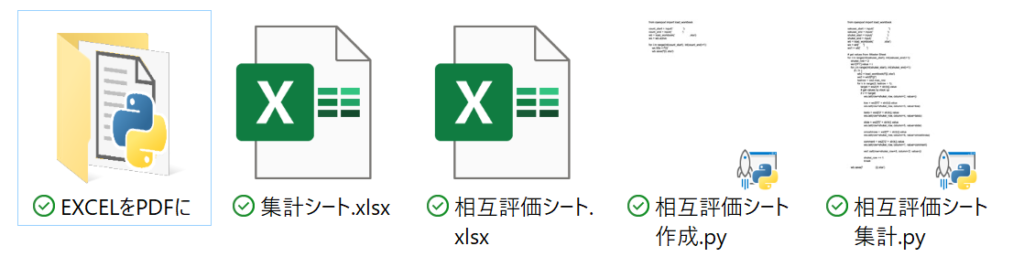
ここから「相互評価シート.xlsx」を開いてください👇
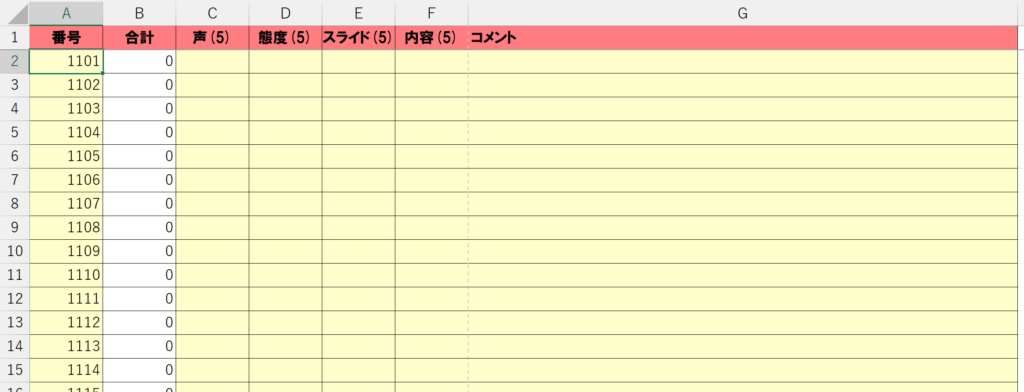
最終的に、生徒たちはこの相互評価シートに点数とコメントを入力していくことになります。
このファイルは生徒に配布するため、入力してほしくないセルにはロックをかけています。
編集するために「校閲タブ」から「シート保護の解除」をクリックします👇
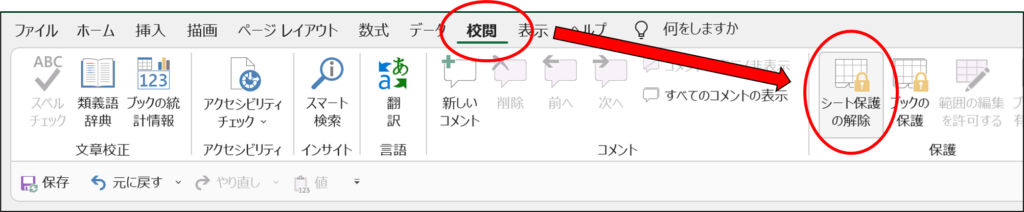
「シートの保護」になれば、すべてのセルを編集できるようになります👇
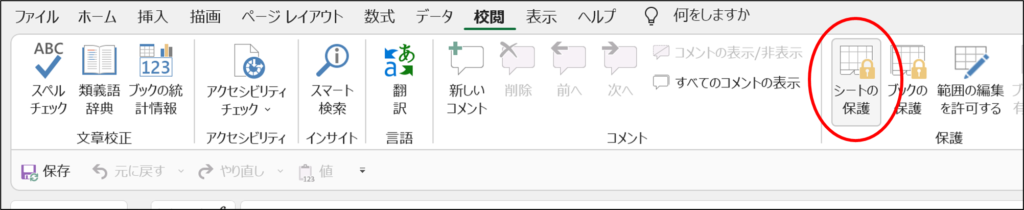
最初、評価項目は「声」「態度」「スライド」「内容」の4項目になっていますが、この評価項目は自由に変更できます。
(項目数を増やすことはできません。項目名の変更のみ可能です。)
また、「1年1組1番~40番 × 5クラス」を想定して、A列に番号を入れています。
この番号は変更可能です。それぞれの学校に合わせて変更してください。
(使わない番号の列は『非表示』にしておくと、毎年の手間が少し省けます。)
また、C列~E列には「入力規則」で、0以上5以下の整数しか入力できないように設定しています。
項目名と番号の設定が終わったら、「校閲タブ」から「シートの保護」を選び、「ロックされたセル範囲の選択」のチェックを外し、「OK」をクリックします👇
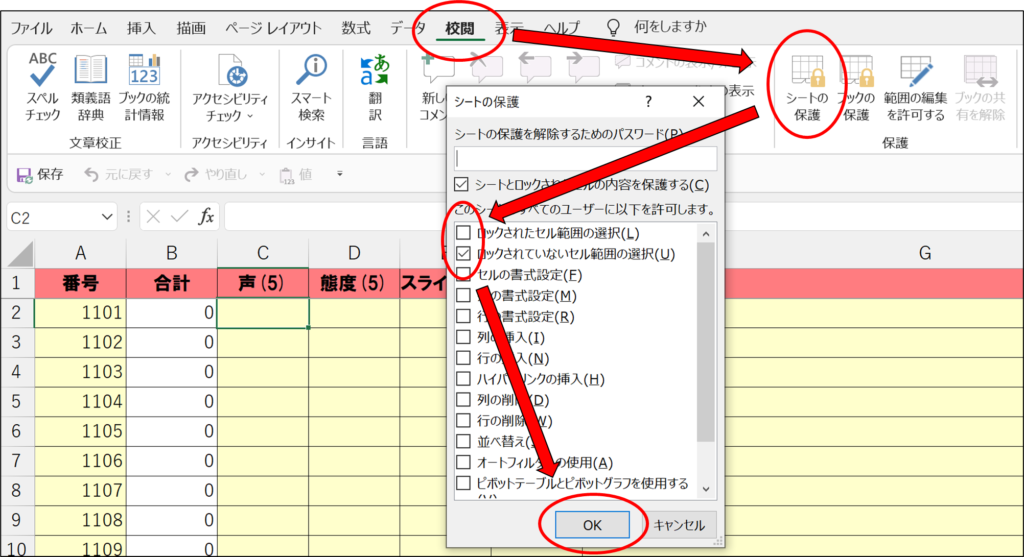
これで、生徒たちが番号や項目名などを変えてしまう恐れがなくなるので安心です。
(最後は、左上のセル『C2』を選択した状態で上書き保存をすると、生徒が開いたとき一番上から始まって気持ちいいです。)
EXCEL相互評価自動集計セットの使い方②:相互評価シートを複製する
次に相互評価シートを複製して、人数分用意します。
「相互評価シート作成.py」をダブルクリックすると、次のような画面が表示されます👇
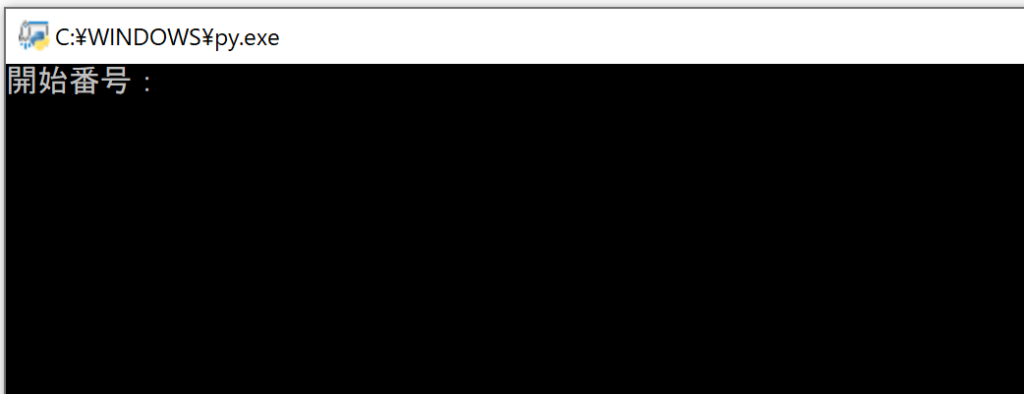
このプログラムは、先ほど作成した相互評価シートをコピーして、名前を付けて保存するものです。
例えば「1年1組1番~30番」「1年2組1番~30番」が必要ならば、まず「開始番号:1101」と入力してEnter、「最終番号:1130」と入力してEnterを押します👇
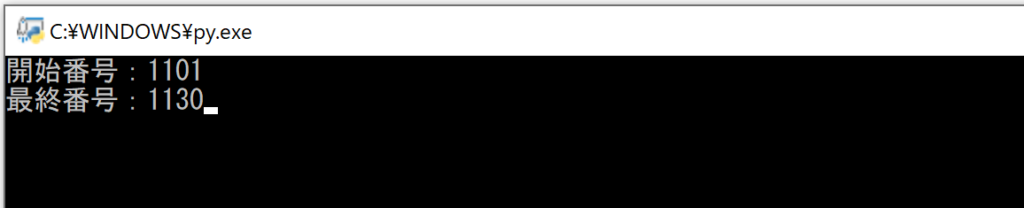
これで「1101.xlsx」~「1130.xlsx」が作成されました👇
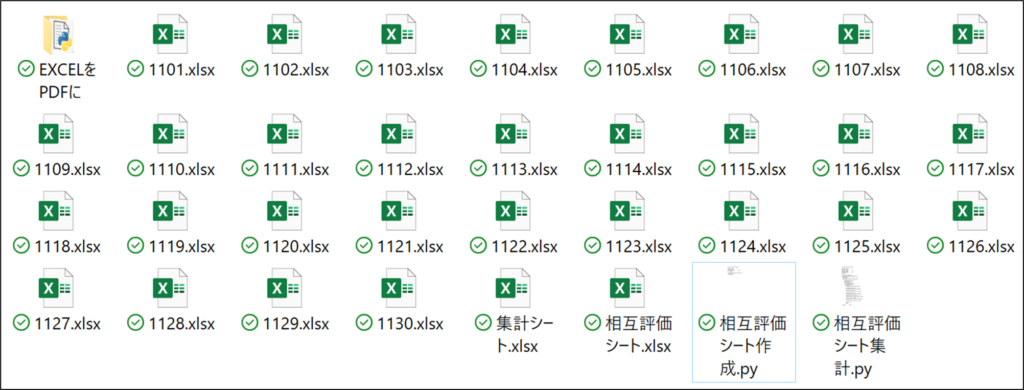
もう一度「相互評価シート作成.py」をダブルクリックし、「1201」から「1230」まで作成しましょう👇
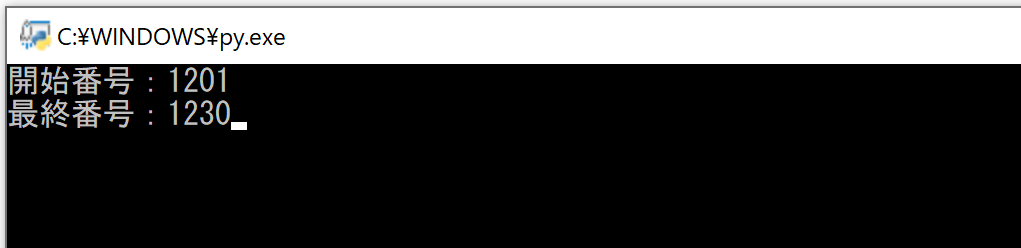
これで「1201.xlsx」から「1230.xlsx」までが完成しました👇
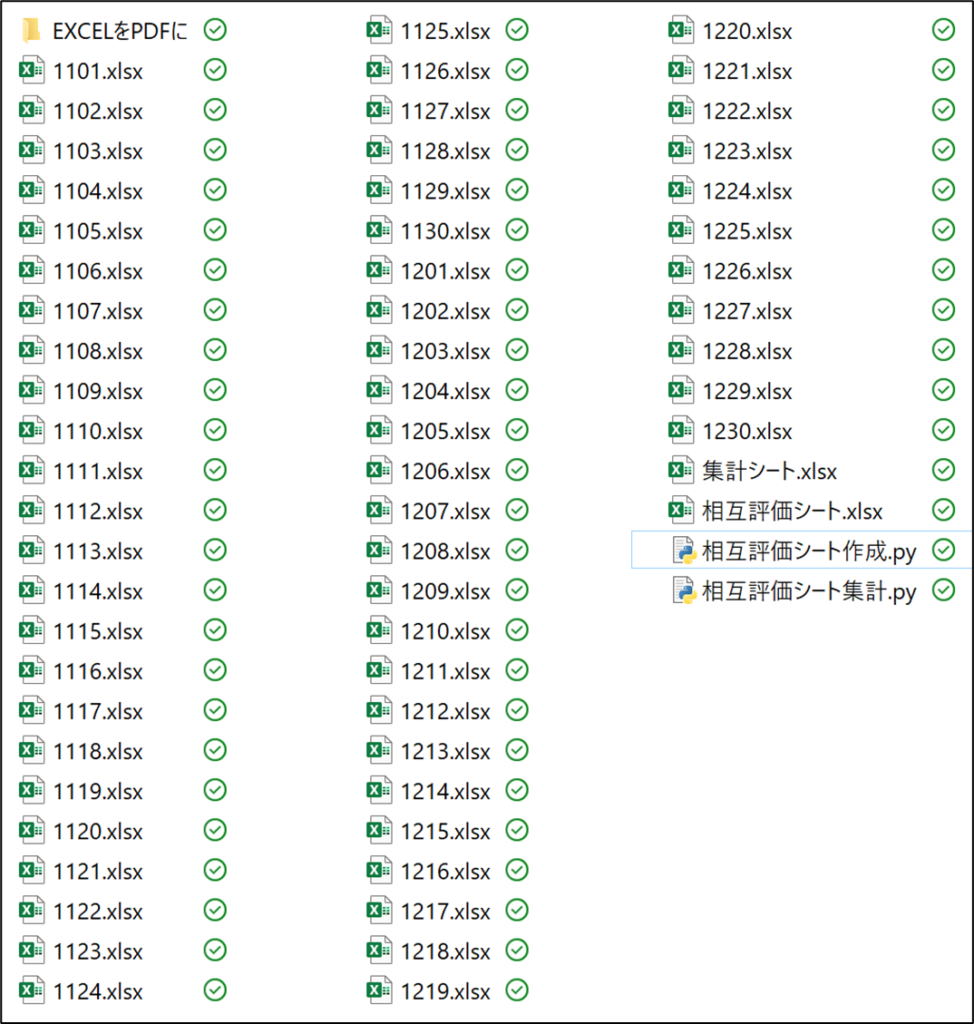
もっとクラスが多い場合は、この作業を繰り返していけば大丈夫です。
EXCEL相互評価自動集計セットの使い方③:いよいよ実際の授業!相互評価を行う
この作成したEXCELファイルを授業で利用する場所に置き、授業を迎えます。
生徒たちには自分の番号のファイルを開かせ、点数とコメントを入力してもらいます👇
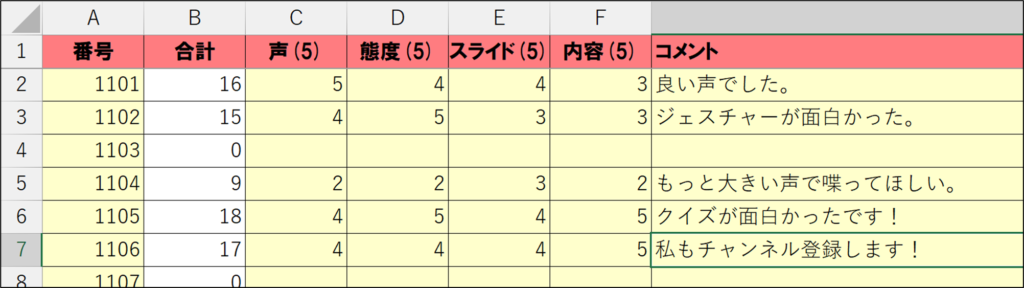
当たり前ですが、自分の番号の行は飛ばすように指示してください。
(最終的には自分の番号は飛ばして集計するように作っているので問題ありませんが…相互評価なので、念のため。)
全員分の相互評価シートが完成したら、これらのEXCELファイルを再び「相互評価セット」のフォルダへ移動させます。
EXCEL相互評価自動集計セットの使い方④:集計シートを作成する
集計する前に、集計シートを作成しておきましょう。
「集計シート.xlsx」を開き、「タイトル」と評価の項目名を変更します👇
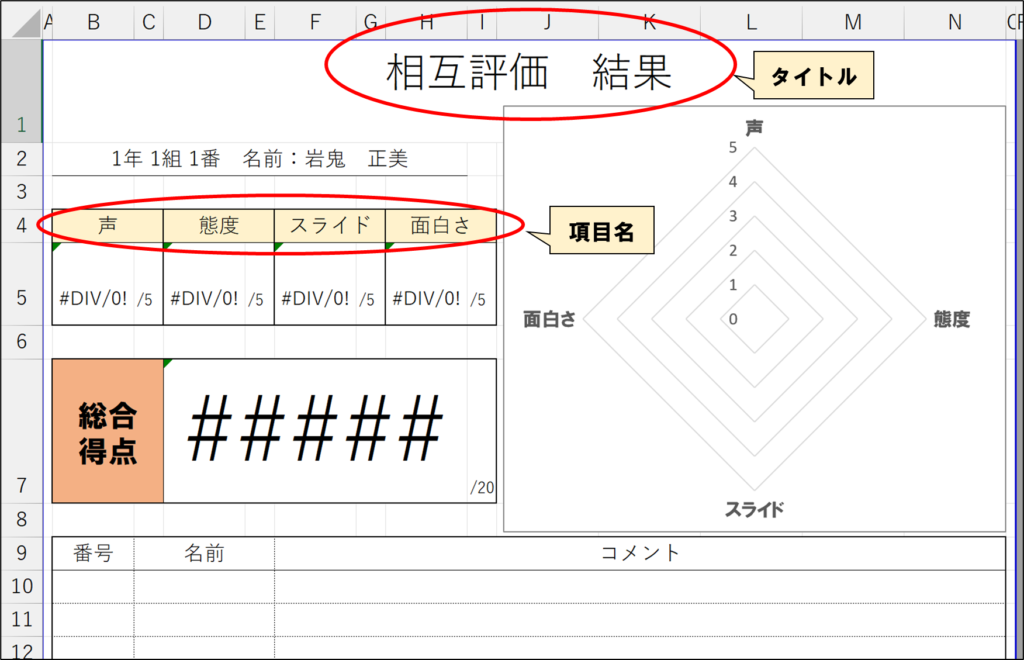
印刷プレビューを見ながら、行の高さなどを微調整します👇
最初は40人分の枠を用意しています。
行を追加・削除しても構いません。
(ただし、コメントは10行目から1行ずつ入力されていきます。)
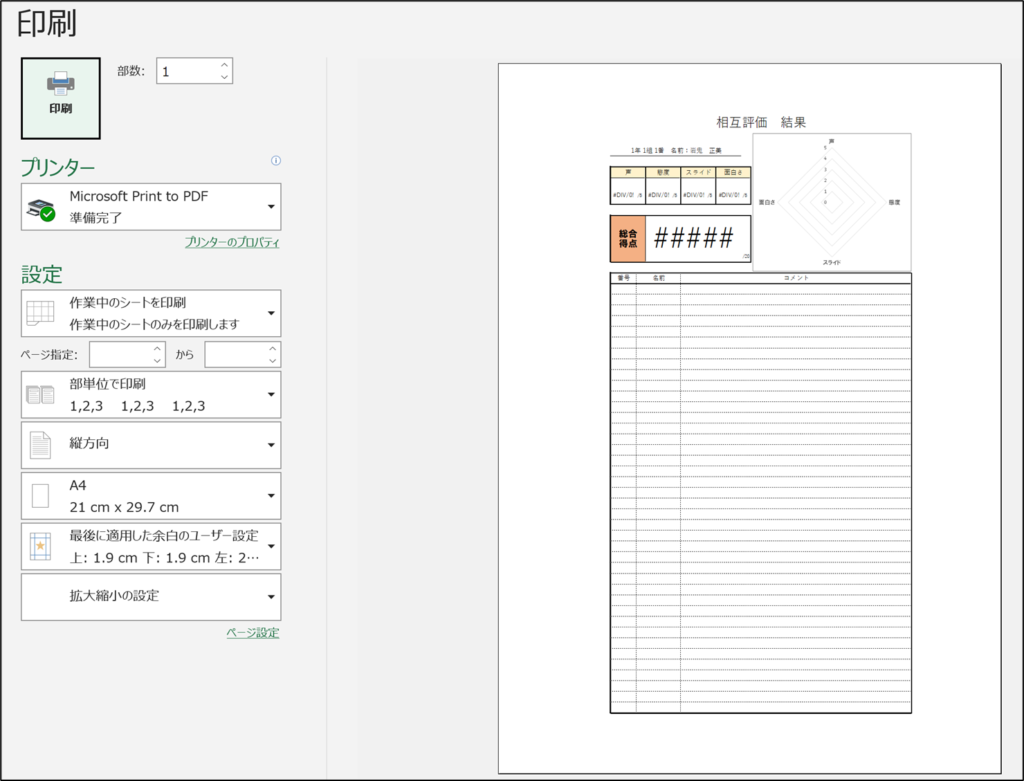
次に「名簿Sheet」を開き…👇
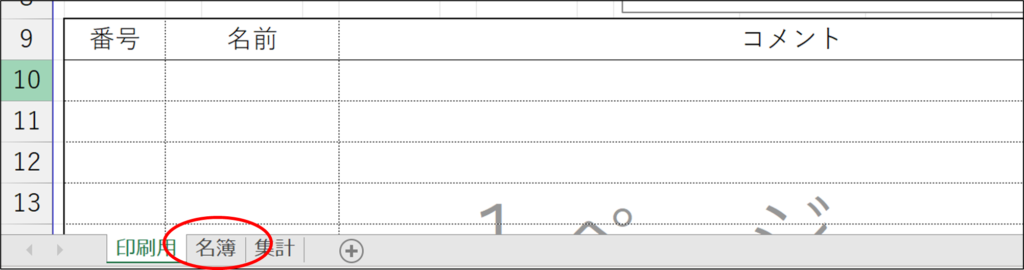
番号と合うように、名簿を貼り付けます👇
(このA列の番号も、変更できます(多分)。)
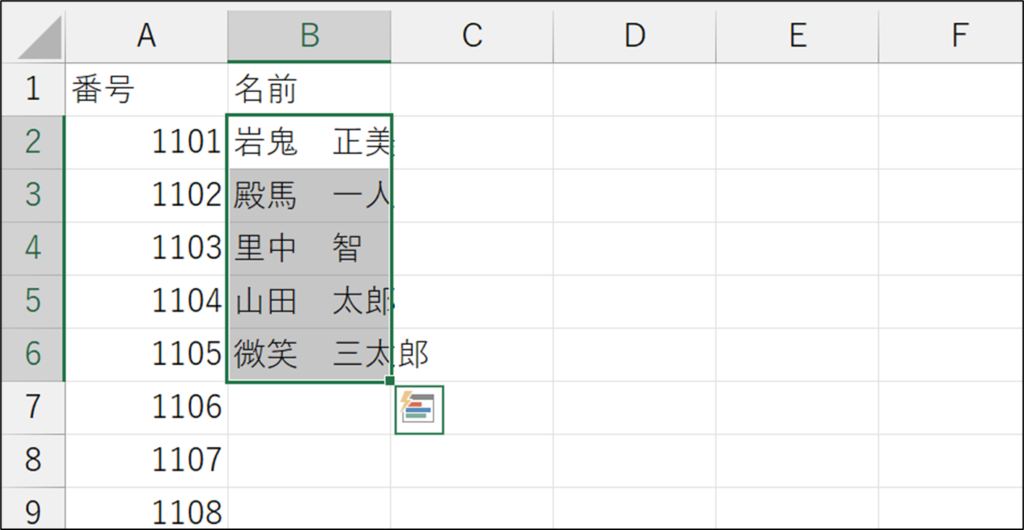
これで集計シートは完成です!
(最後に「印刷用Sheet」を開いて保存しておくと良いです。)
EXCEL相互評価自動集計セットの使い方⑤:自動集計する!
お待たせしました、いよいよ自動集計の時間です。
「相互評価シート集計.xlsx」をダブルクリックすると、次のような画面が表示されます👇
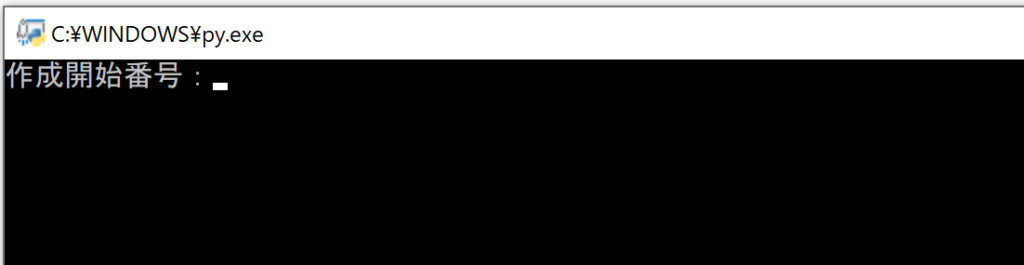
「作成番号」とは、集計シートを作成したい番号のことです。
全員分の集計シートを作成したいので、「作成開始番号:1101」「作成最終番号:1130」と入力していきます👇
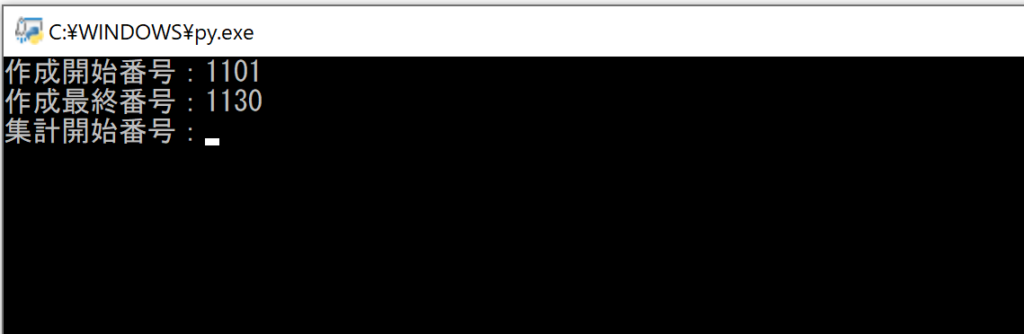
次に出てくる「集計番号」とは、どのシートから点数とコメントを集計するのか、ということです。
全員分のシートから集計したいので、「集計開始番号:1101」「集計最終番号:1130」と入力します👇
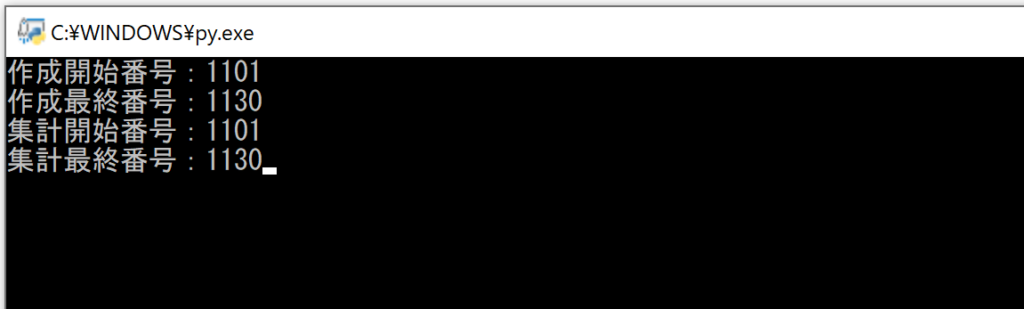
すると、「集計1101.xlsx」から「集計1130.xlsx」が続々と作成されていきます👇
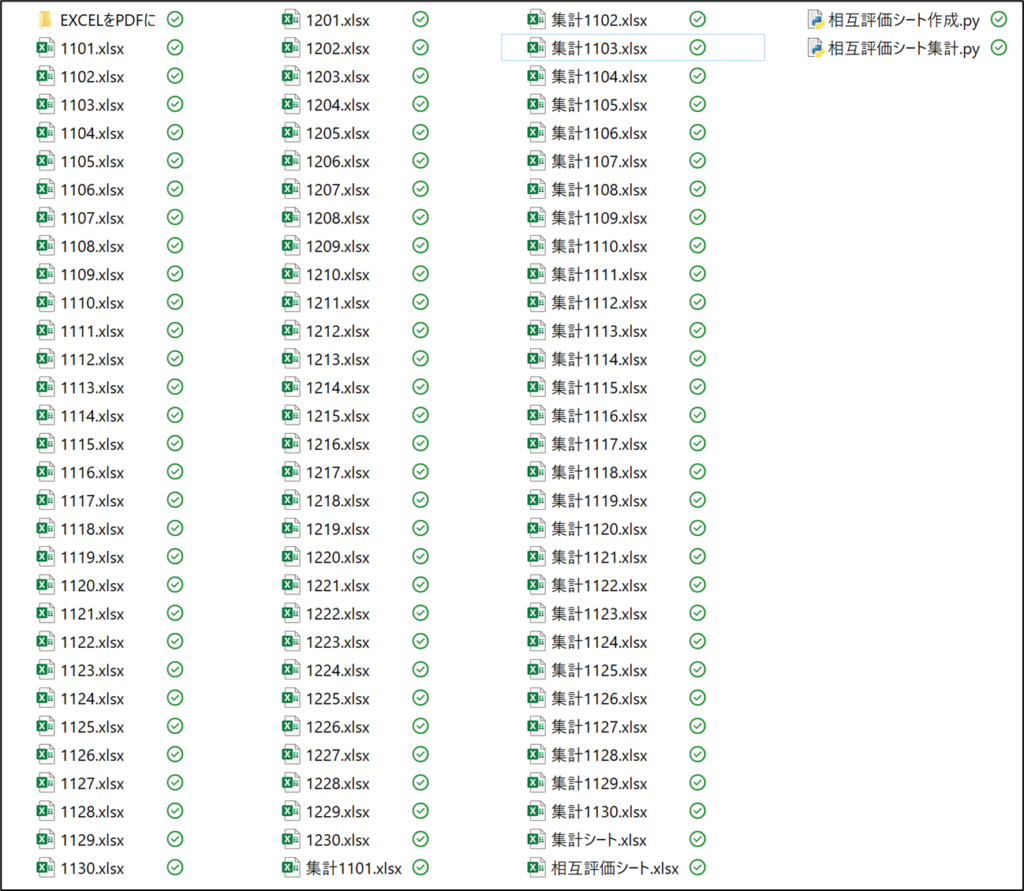
試しに1つ開いてみると…👇
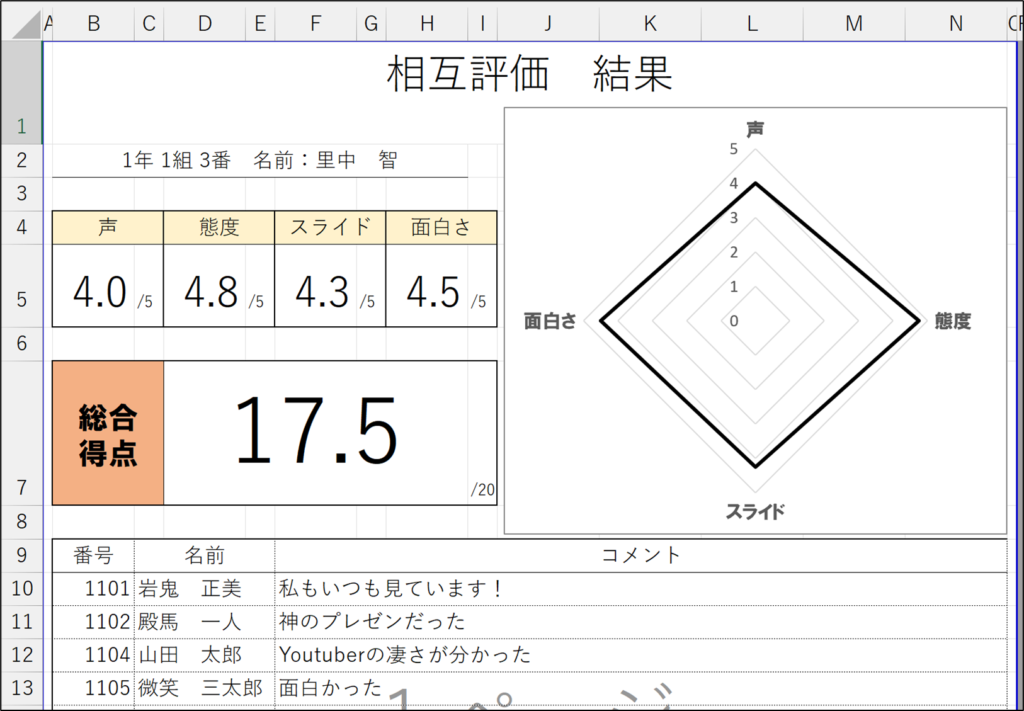
ちゃんと集計されています!
点数は全員の平均のみが表示され、コメントは1人ずつ表示されるようにしています。
EXCEL相互評価自動集計セットの使い方⑥:PDFファイルを作成する
印刷するにしても、データで配信するにしても、PDFファイルが便利です。
作成された「集計1101.xlsx」などを、すべて「EXCELからPDFへ」のフォルダに移動させます👇
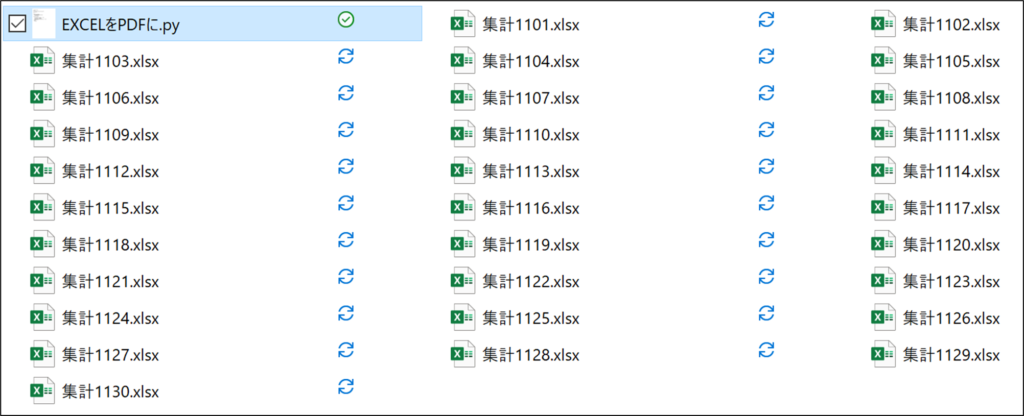
この状態で「EXCELをPDFに.py」をダブルクリックすると…👇
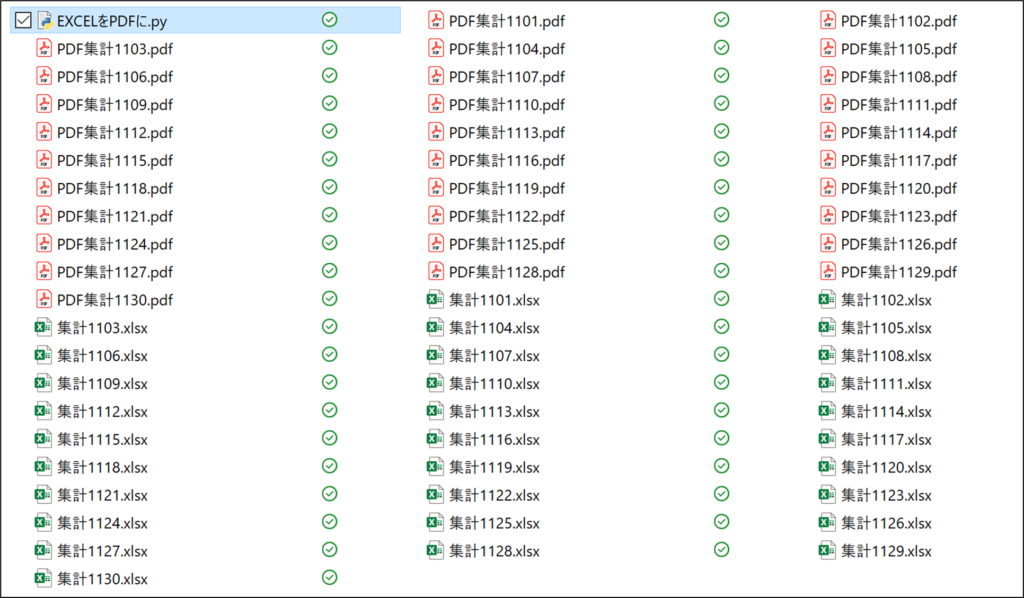
同じフォルダ内にあるすべての集計シートを自動的にPDFファイルに変換します。
あとはまとめて印刷するも良し、データとして配信するも良しです!
まとめ:相互評価を行う機会はこれから増えてくる!
いかがだったでしょうか。
これからの学校現場では、プレゼンテーションや制作発表の機会が増えていくはずです。
そこで必ず相互評価が必要になってきます。
教師からの「成績を付けるための評価」と違い、相互評価は生徒・クラスメイトという同じ立場からの「純粋な評価・感想」です。
この『EXCEL相互評価自動集計セット』を使えば、相互評価によって書かれた全員のコメントが全員へフィードバックできるので、相互評価の価値が大きく高まること間違いなしです。
事前に準備しておいて、その気になれば、発表したその場で集計・フィードバックすることも可能でしょう。
この『EXCEL相互評価自動集計セット』を使って、相互評価の効果を最大限に高めましょう!
最後まで読んでいただき、ありがとうございました。
質問やご意見、ご感想などがあればコメント欄にお願いします👇

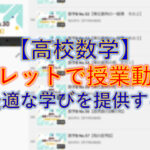

コメント
こんにちは。あの、生徒はクロームブックなのですが、Pythonはつかえますか?
この集計セットに関してお伺いしたいことがあったので,Twitterにダイレクトメッセージを送信しました。時間のある時に確認していただけると助かります!
うちの学校は、生徒はクロームブックなのですが、pythonは使えますが?
使えない場合、無理でしょうか。