こんにちは。福田泰裕です。
みなさんの学校では、朝のSHR前に英単語や漢字の小テストを行っていますか?
もしスマホを使うことが許されるなら、Google フォームを使うことで小テストを最高に効率化することができます!
今回は、Google フォームで小テストを行う方法をご紹介します!
最後まで読んでいただけると嬉しいです!
目次
- 1 Google フォーム で作成した小テストのサンプル
- 2 Google Drive を開く
- 3 Google Drive から、Google フォーム を開く
- 4 Google フォーム でのアンケートの作り方
- 5 Google フォーム を小テストにする
- 6 Google フォーム で番号記入欄を作成する
- 7 Google フォーム でテスト問題を作成する
- 8 Google フォームのテスト問題の選択肢をシャッフルする
- 9 Google フォームのテスト問題の順序をシャッフルする
- 10 Google フォームのテストを公開する
- 11 Google フォームのテストを集計する
- 12 まとめ:Google フォームで小テストも作成&集計できる
Google フォーム で作成した小テストのサンプル
Google フォームを用いて、このような小テストが作成できます👇
できることは、
- 自動採点
- 正解者、不正解者へのフィードバック
- 回答者へ、得点の分布を表示
などです。
テスト終了後はこのような画面になり、「スコアを表示」をクリックすると…👇
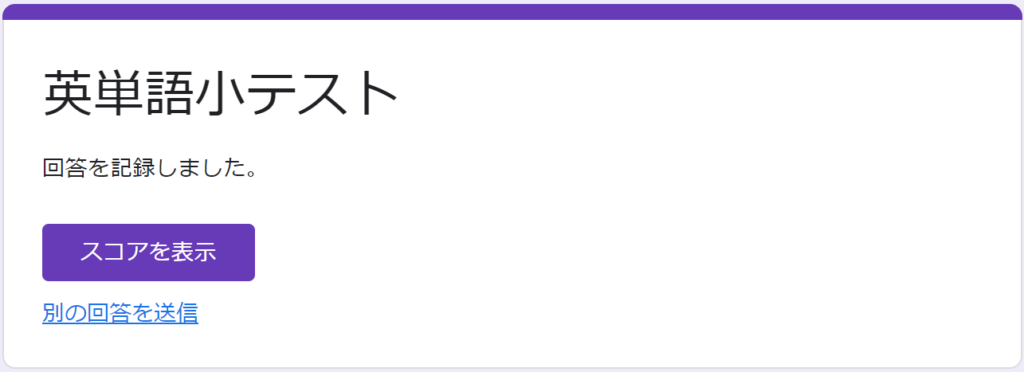
すぐにスコアが表示され、それぞれの問題のフィードバックが表示されます👇
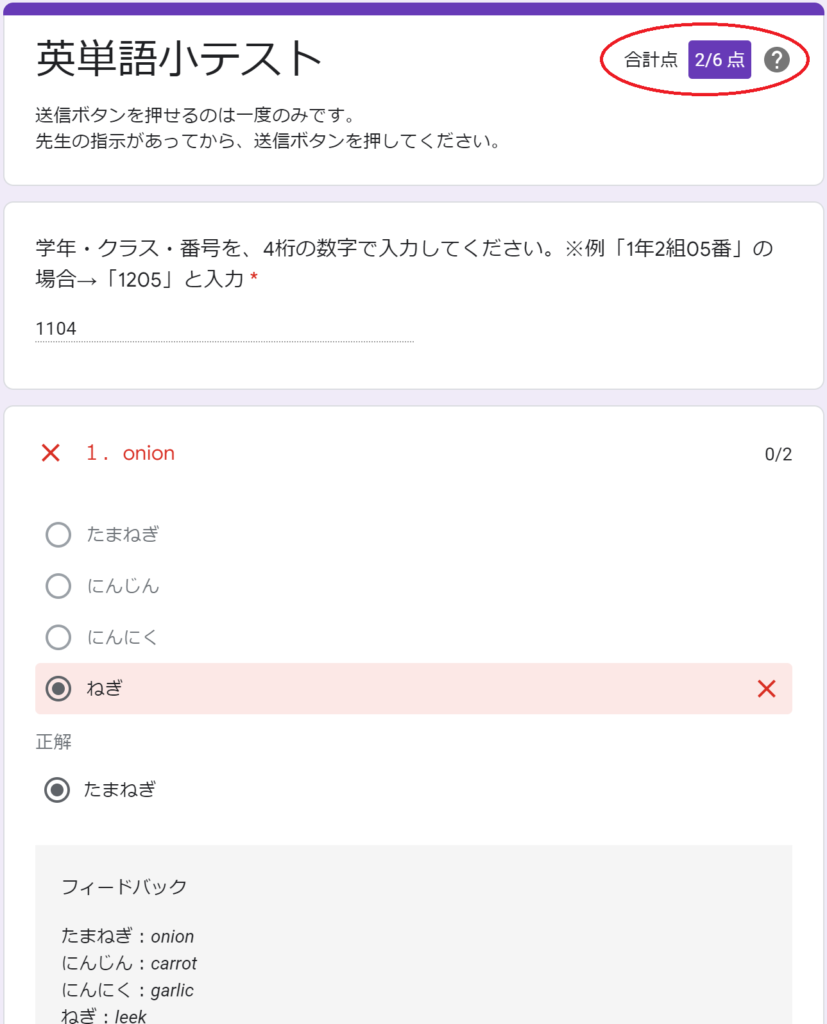
このような小テストが、だれでも簡単に作成できます。
それでは、作り方をご紹介します!
Google Drive を開く
Google Drive の開き方が分からない方は、こちらをご覧ください👇
Google Drive から、Google フォーム を開く
Google Drive の画面左上の「新規」をクリックします👇
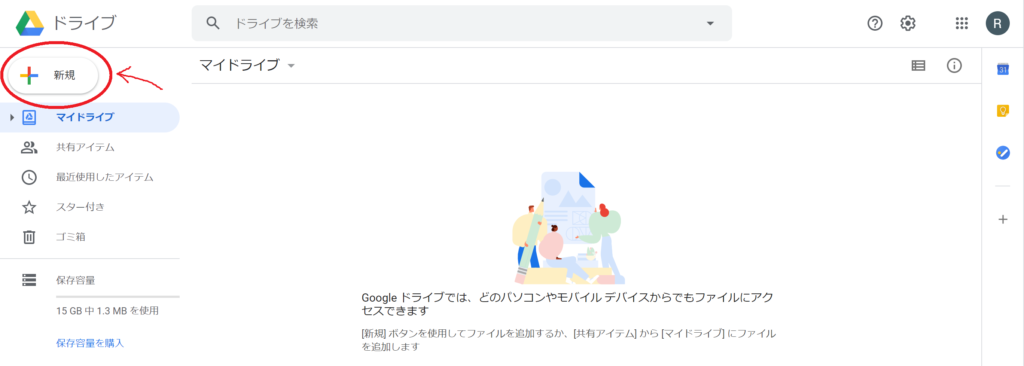
開いたメニューから、「その他」→「Google フォーム」と進みます👇
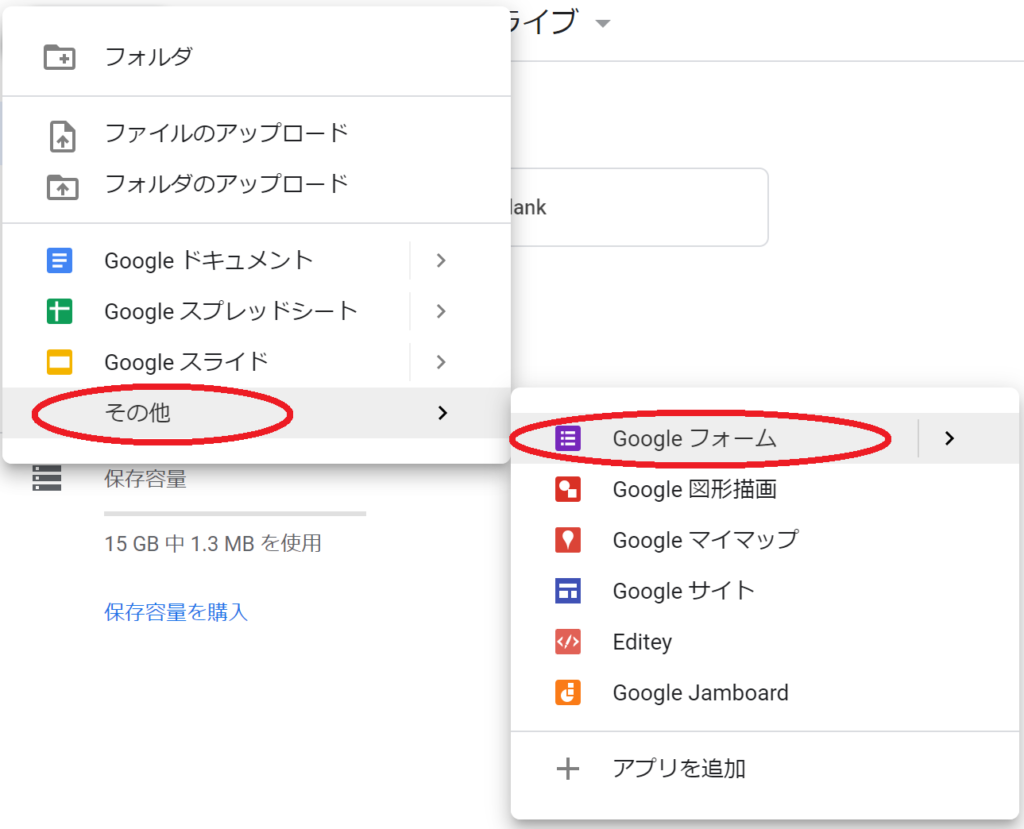
Google フォーム でのアンケートの作り方
テストを作る前に、アンケートの作り方をご覧ください👇
基本的な操作は同じなので、上の記事を読まれた方に向けて書いていきます。
まだ読まれていない方は、ぜひ上の記事を先に読んでくださいm(__)m
Google フォーム を小テストにする
まず、フォーム編集画面が開いたら右上の「歯車」をクリックしましょう👇
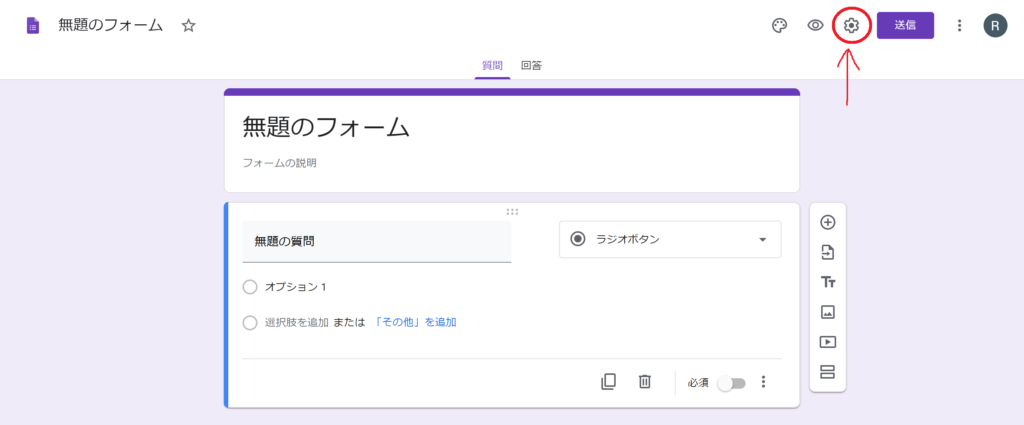
開いたメニューから、上の「テスト」をクリック👇
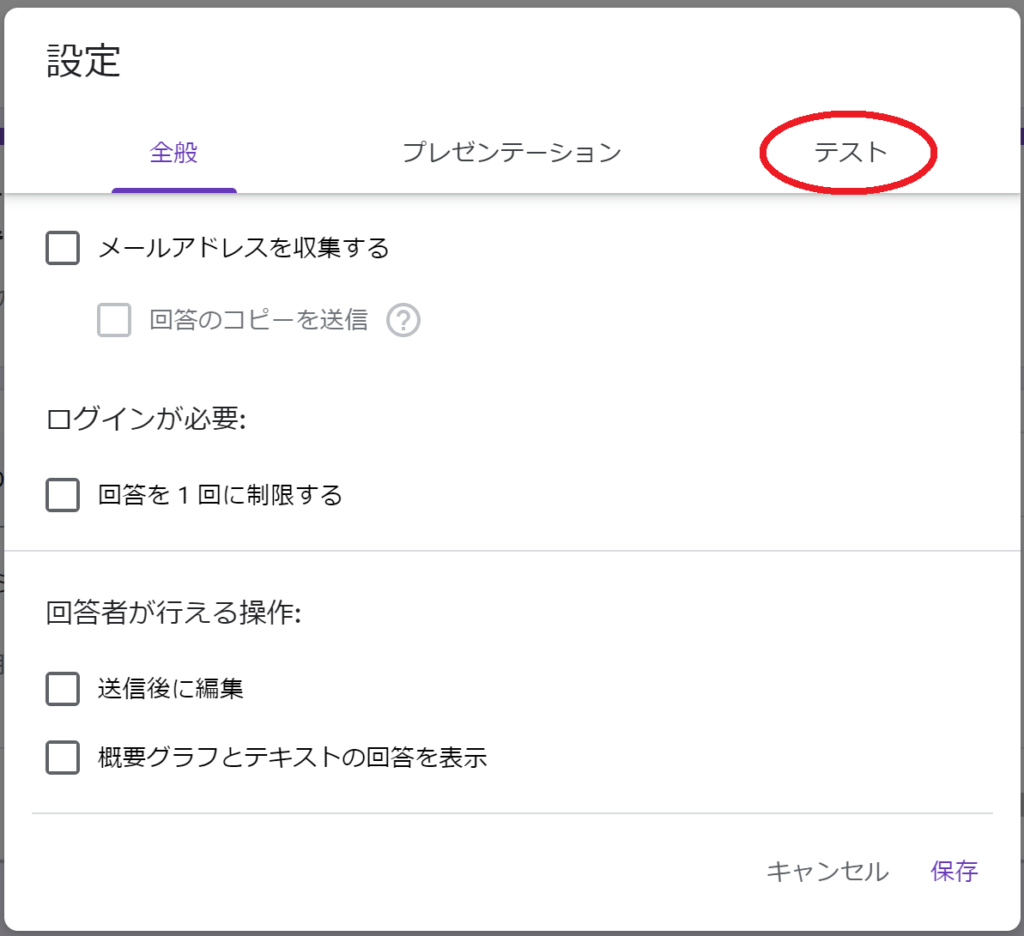
「テストにする」をクリックして、ONにする👇
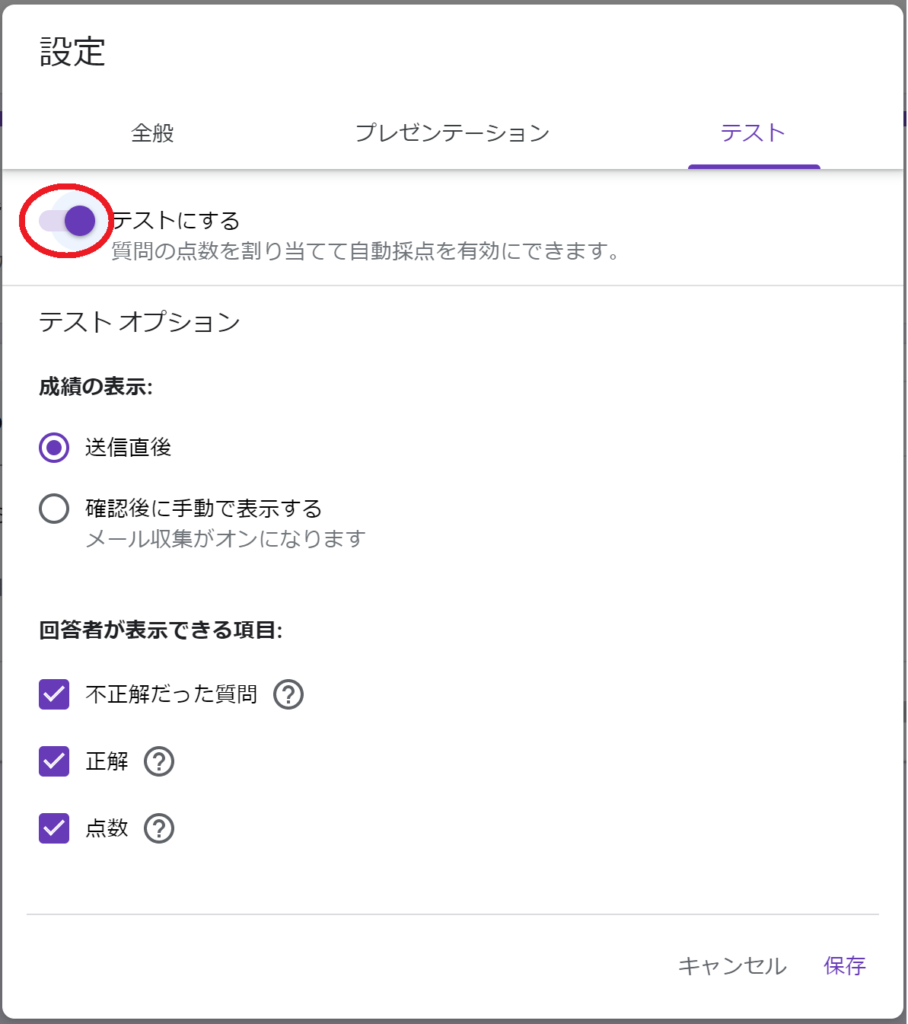
これだけで、このフォームはテストになりました!
残りの設定はそのままでいいですが、必要に応じて変更してください。
Google フォーム で番号記入欄を作成する
まずはタイトルを変更しましょう。
そして、第1問の前に「クラス・番号・出席番号」を入力する欄を作りましょう👇
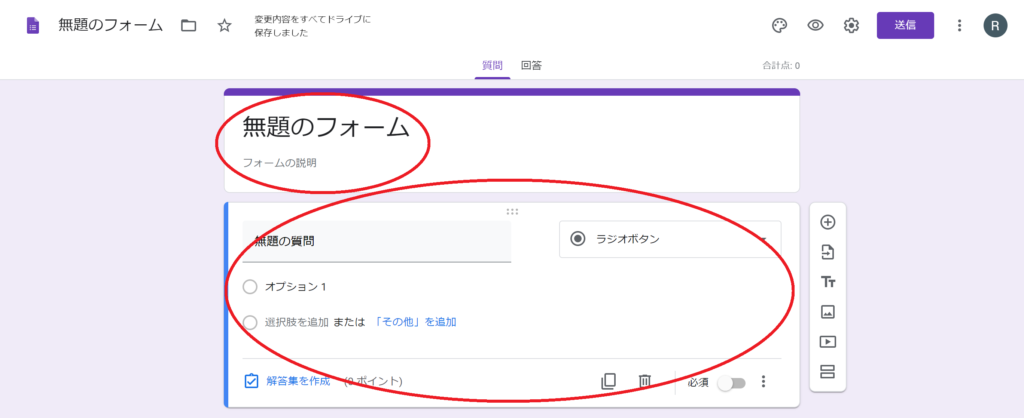
この欄は選択式ではなく自由記述なので、右上の「ラジオボタン」と書かれた部分をクリック👇
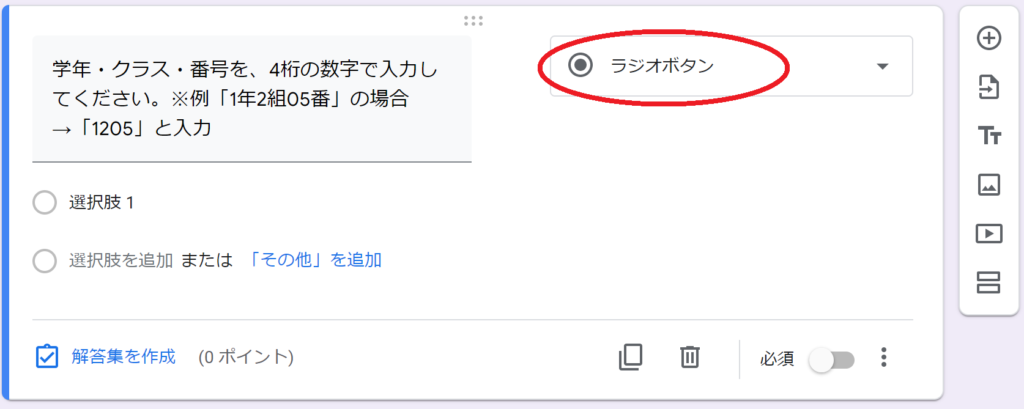
開いたメニューから「記述式」をクリック👇
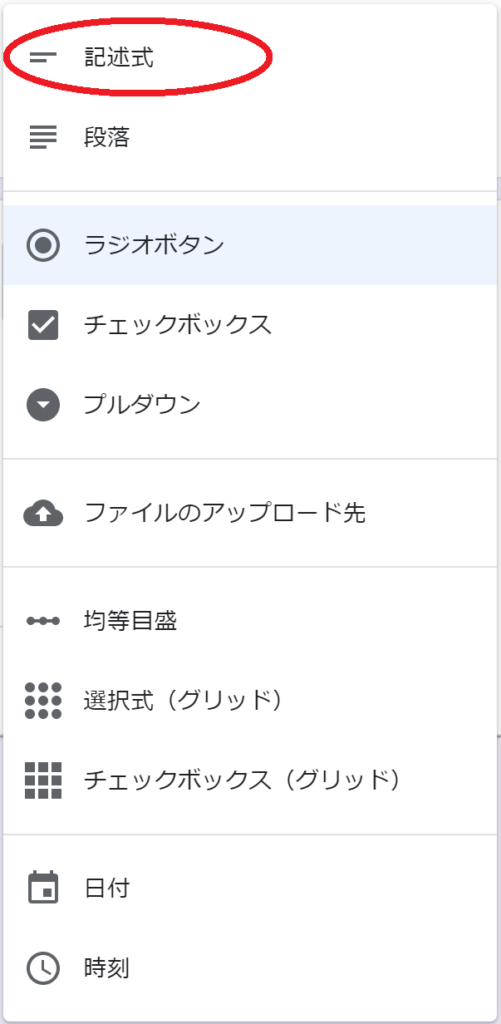
この項目は、「1年2組5番」や「1-2-5」などと回答されると、うまく集計できなくなってしまいます。
正しく入力してもらうため、回答に制限を設けます。
右下の「…」をクリックしましょう👇
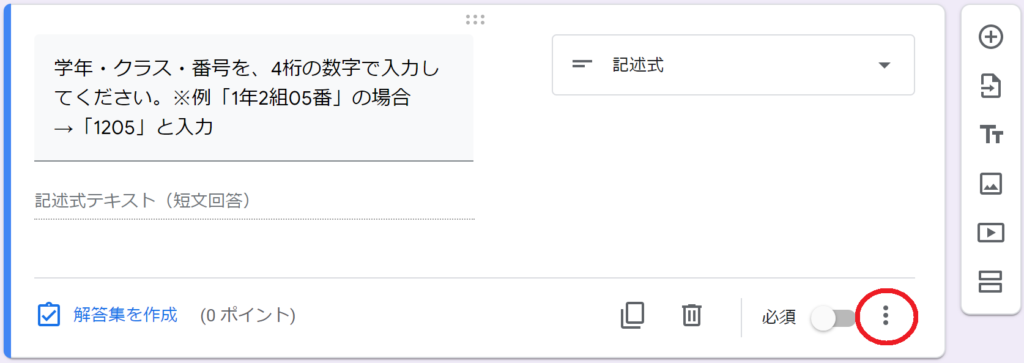
開いたメニューから「回答の検証」をクリック👇
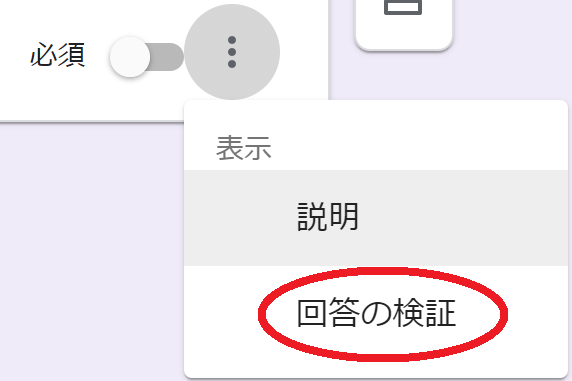
すると、回答を制限できるようになります。
対象の学年・クラス・番号に応じて変更しましょう👇
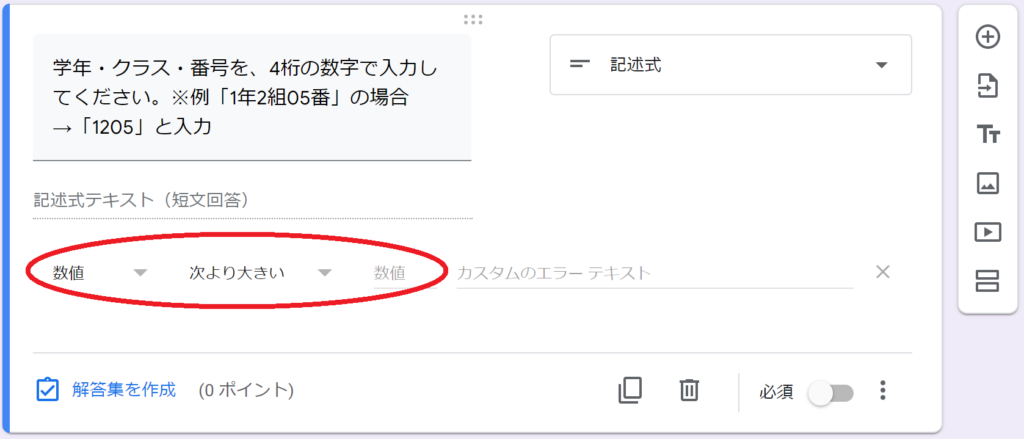
例えば、1年1組1番~1年3組30番が対象の場合は、次のように設定します👇
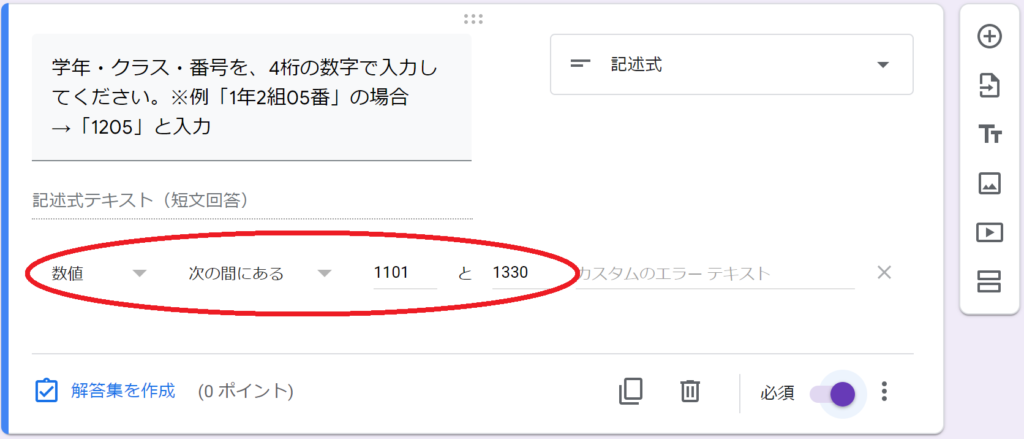
完全には防げませんが、少しでもリスクを減らしておきましょう。
Google フォーム でテスト問題を作成する
それでは、テスト問題を作成していきましょう。
基本的な操作は、アンケートのときと同じです。
まず、右側の「+」をクリックして次の問題を追加しましょう👇
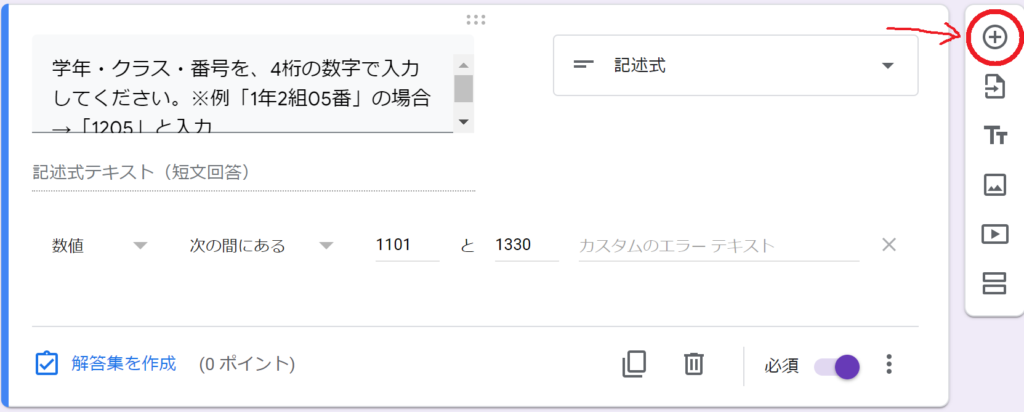
すると問題が追加されるので、問題文と選択肢をつくりましょう👇
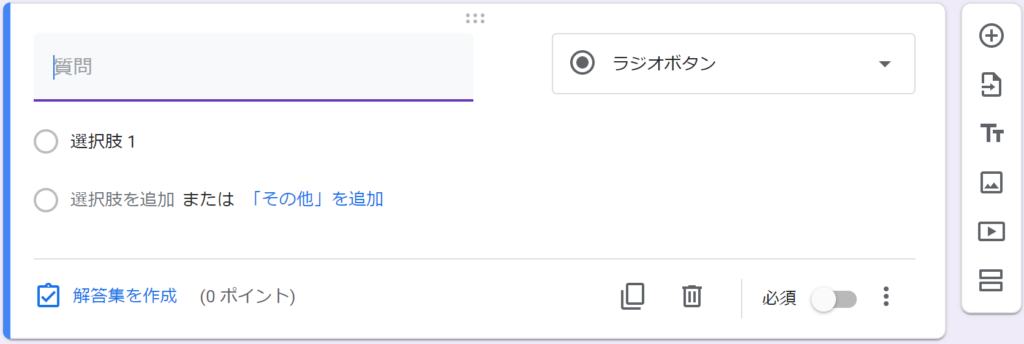
このように、問題と選択肢ができたら、次は解答をつくります。
問題の下の「解答集を作成」をクリックしてください👇
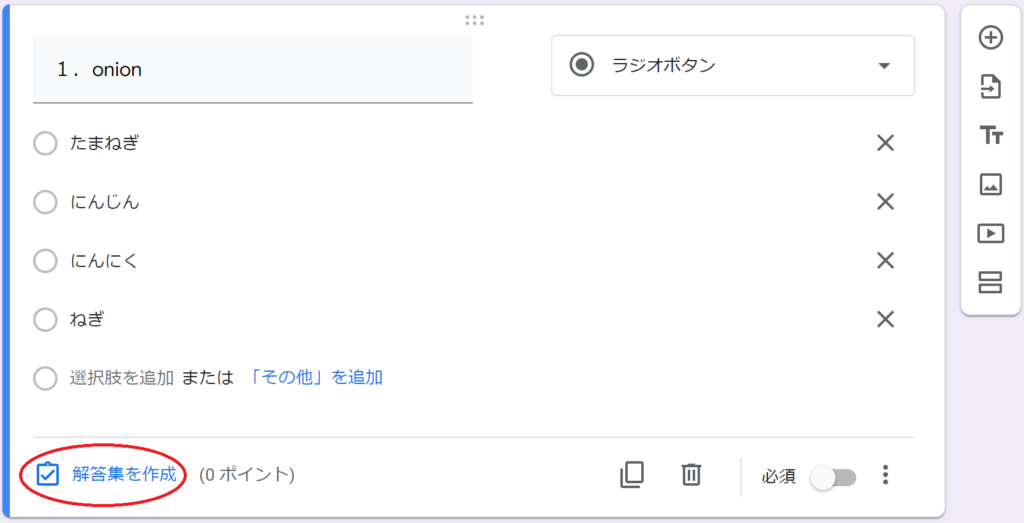
すると、下のような画面になります。
ここですることは、
①正解を選択(2つ以上を正解にすることも可能)
②点数を設定
③フィードバックを追加(任意)
です👇
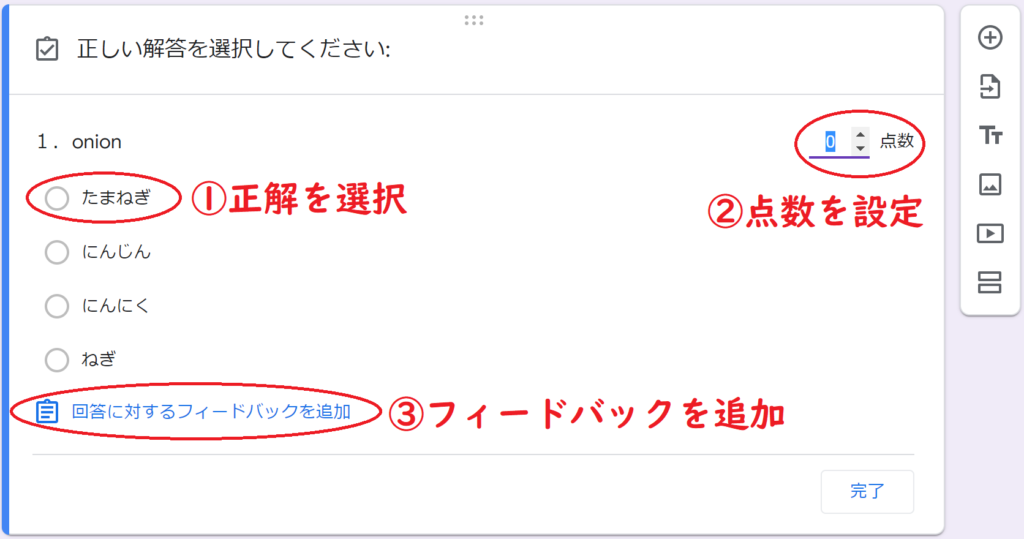
フィードバックは、不正解者用と、正解者用の2パターン用意できます。
同じフィードバックを表示させたい場合は、コピーすれば良いです👇
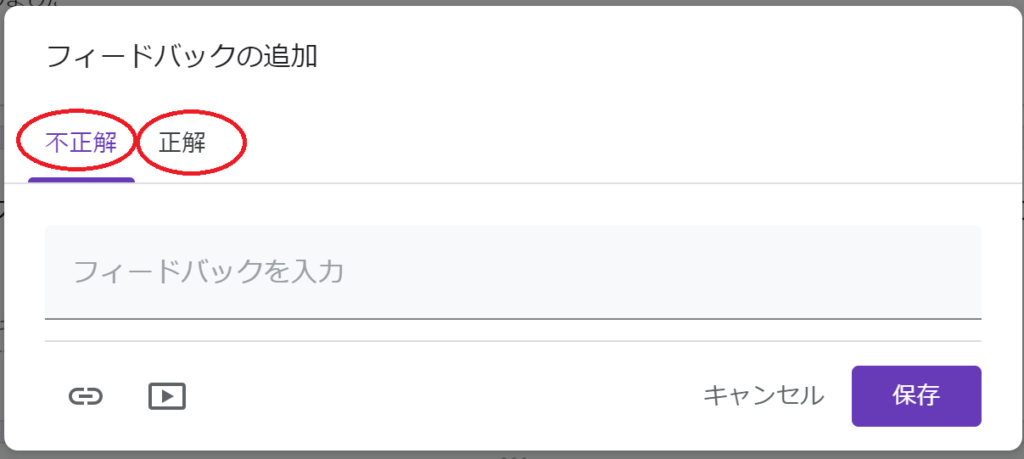
とりあえず、このように書きました。
できたら「保存」ボタンをクリックしましょう👇
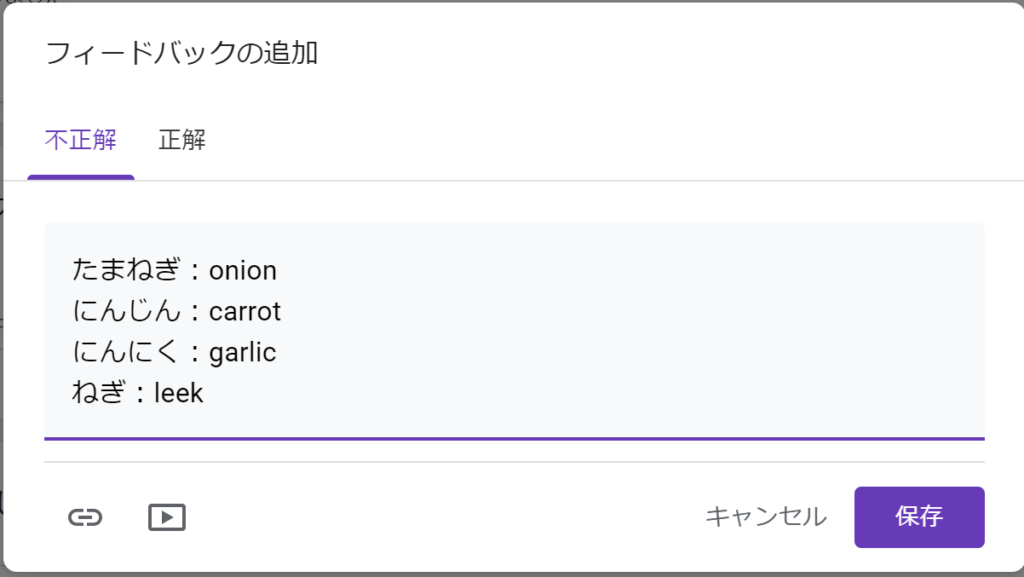
最終的に、1つの問題は下のようになります。
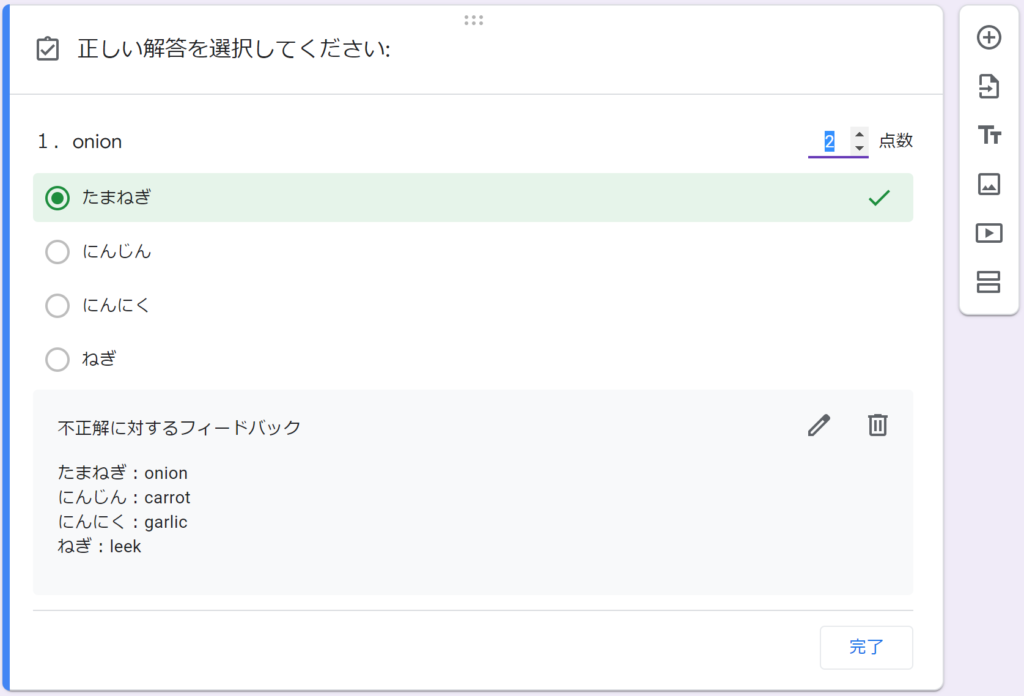
- 問題文
- 選択肢
- 解答
- 点数
- フィードバック
この5つを設定しながら、どんどん問題を増やしていきましょう。
Google フォームのテスト問題の選択肢をシャッフルする
選択肢の順序をシャッフルすることで、カンニング防止の効果があります。
問題の右下の「…」をクリックします👇
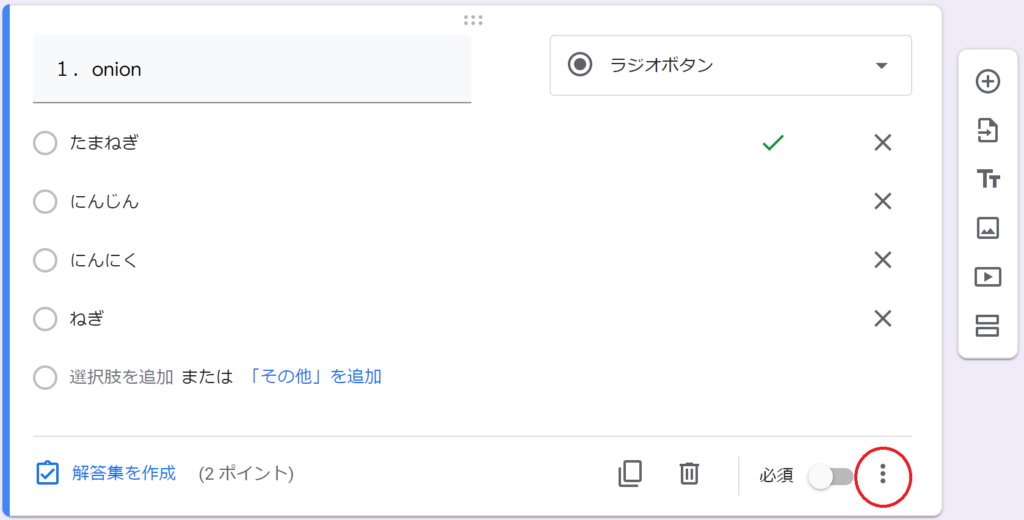
開いたメニューから「選択肢の順序をシャッフルする」をクリックします👇
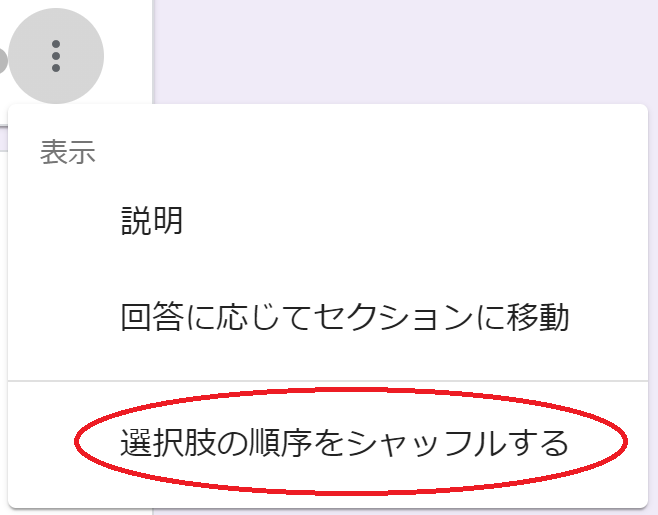
これで選択肢の順序がシャッフルされ、毎回正解の位置が変わります。
Google フォームのテスト問題の順序をシャッフルする
このテストを繰り返し解かせたい場合、生徒たちは選択肢を暗記してしまいます。
それを防ぐために、質問の順序をシャッフルさせましょう。
画面右上の「歯車」をクリックします👇
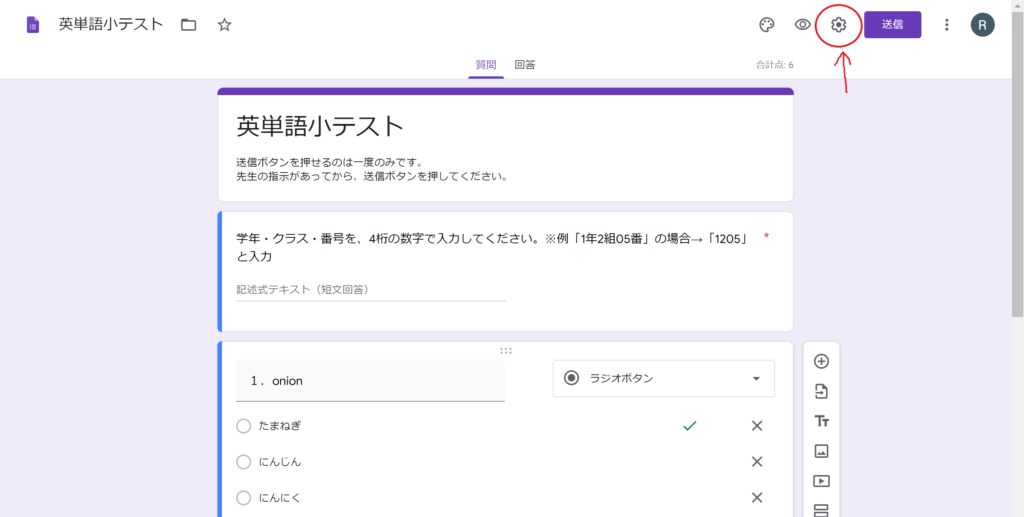
開いたメニューの上の「プレゼンテーション」をクリック👇
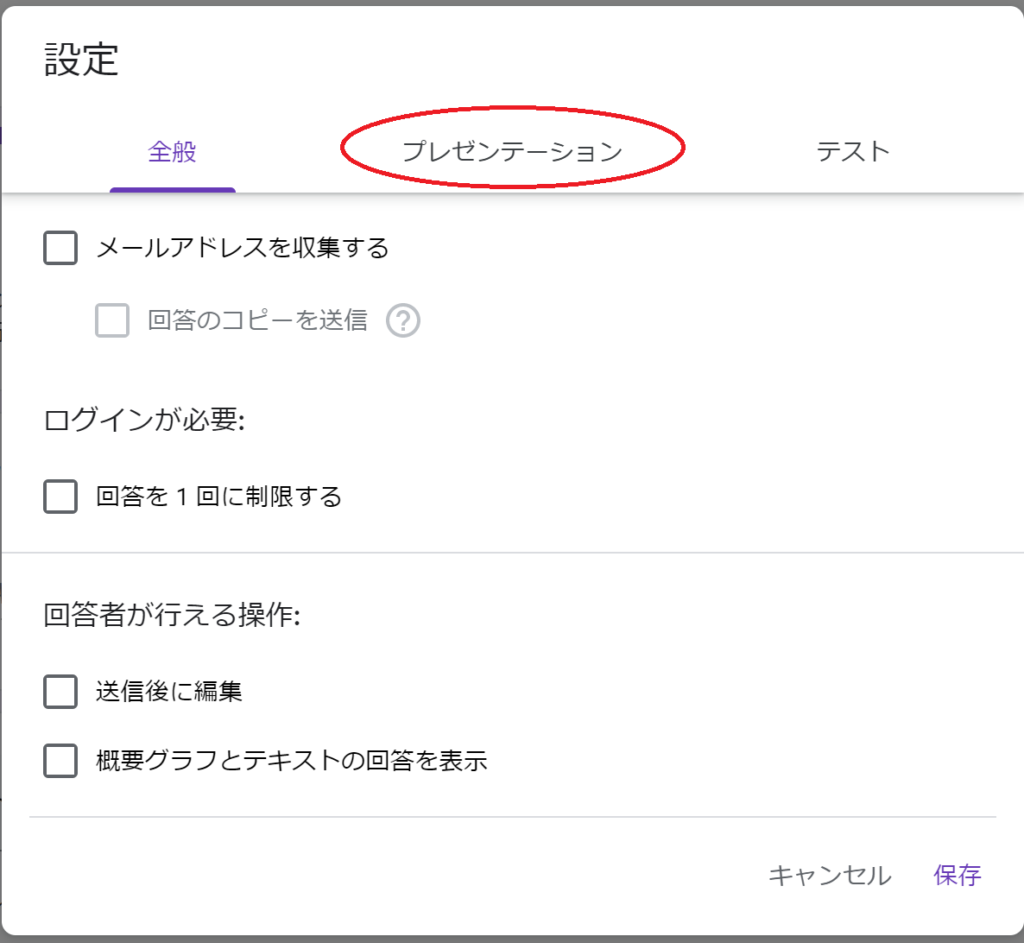
「質問の順序をシャッフルする」にチェックを入れ、保存をクリック👇
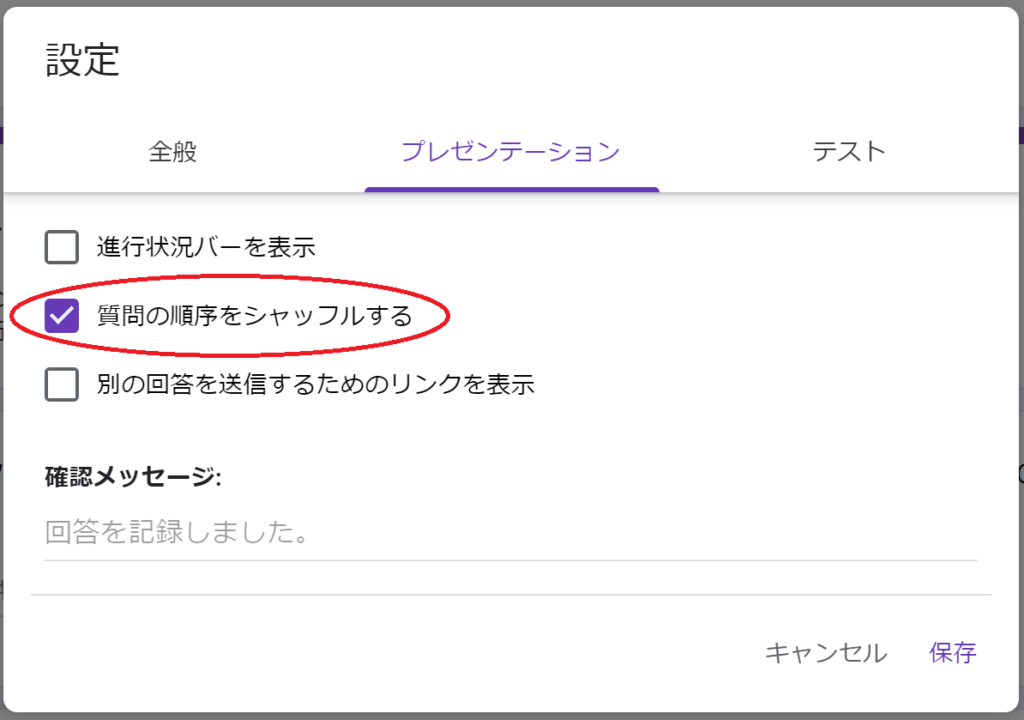
これで、質問の順序をシャッフルできます。
(この場合は、問題文から問題番号は取る必要があります。)
Google フォームのテストを公開する
それでは、完成したテストを公開しましょう!
まず、画面右上の「送信」をクリックします👇
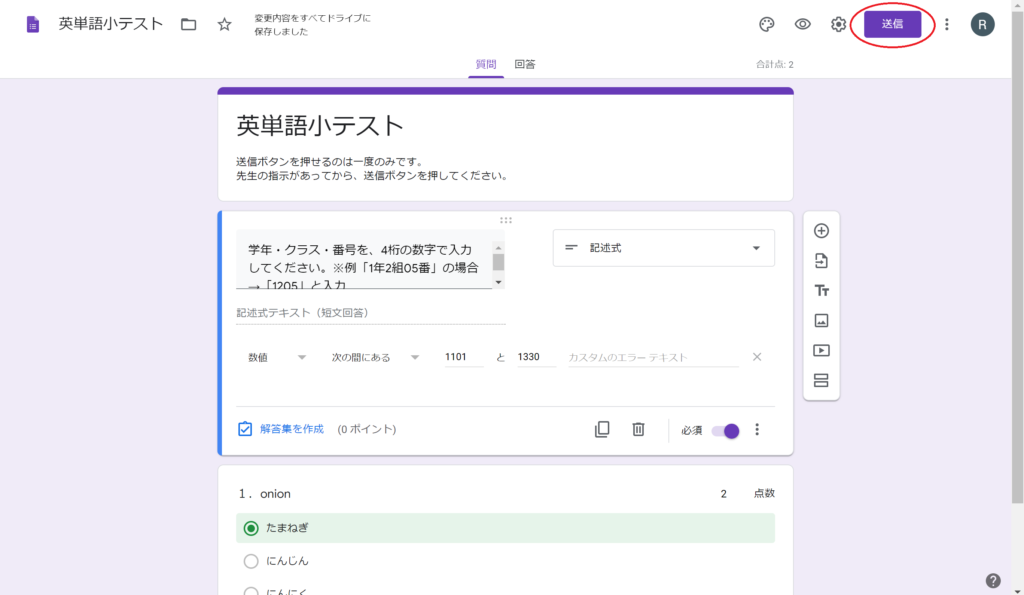
開いたメニューの上にある、「クリップ」のようなボタンをクリックします👇
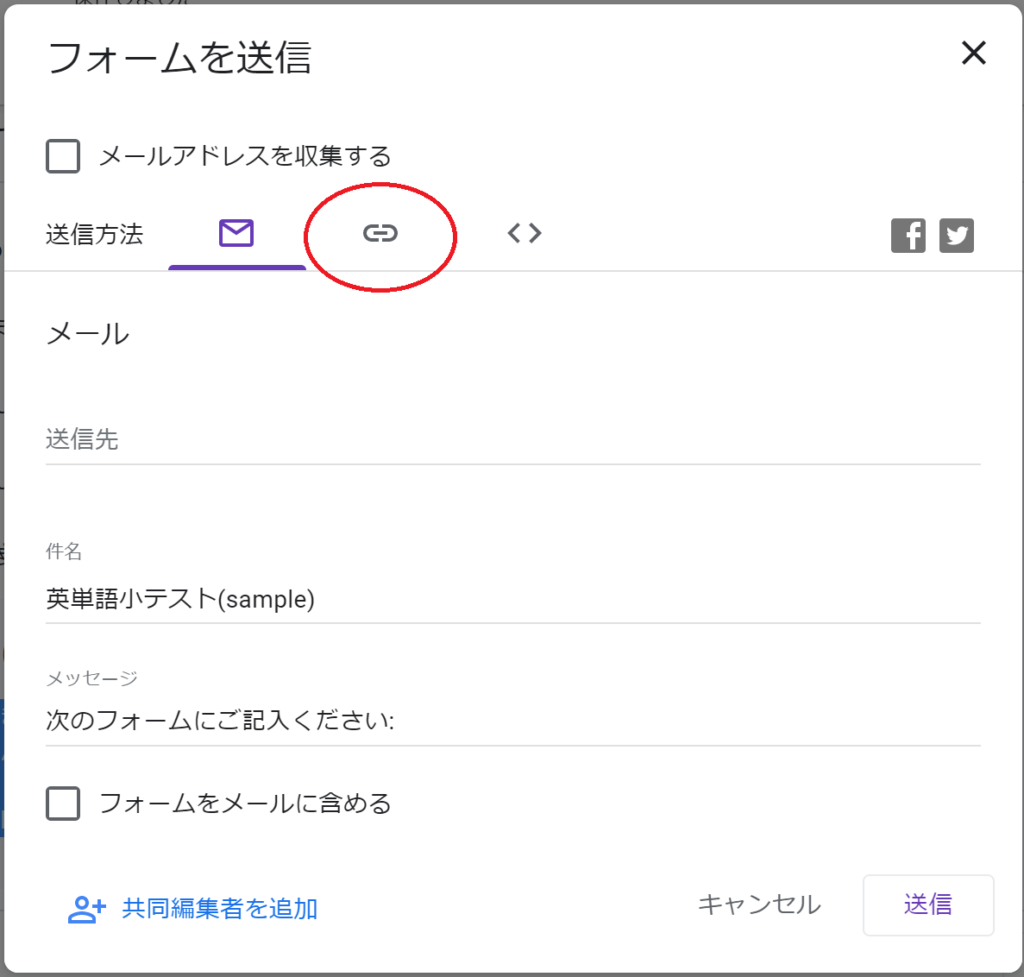
「URLを短縮」にチェックを入れ、「コピー」をクリックします👇
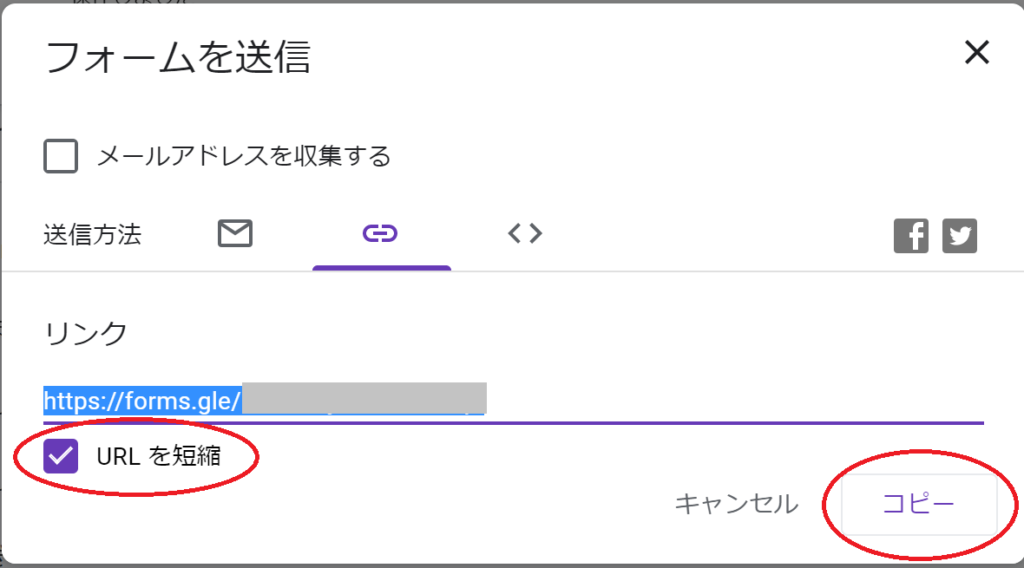
さあ、これでテストのURLがコピーでしました!
このURLをQRコードにしてプリントに印刷し、生徒へ配布すればテストが実施できます!
Google フォームのテストを集計する
ここからがGoogle フォームが本領を発揮する集計作業です。
Google Drive から、作成したテストをダブルクリックしましょう👇
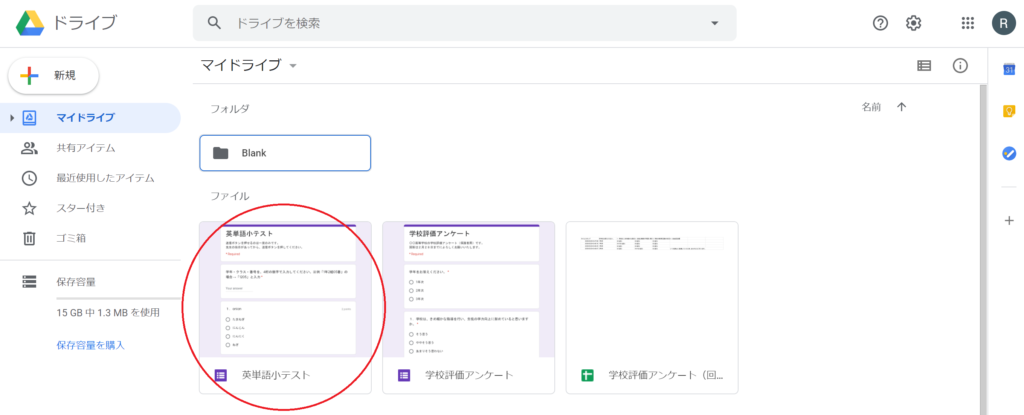
画面上の「回答」の横の数字が、回答者の人数です!
「回答」をクリックすると…👇
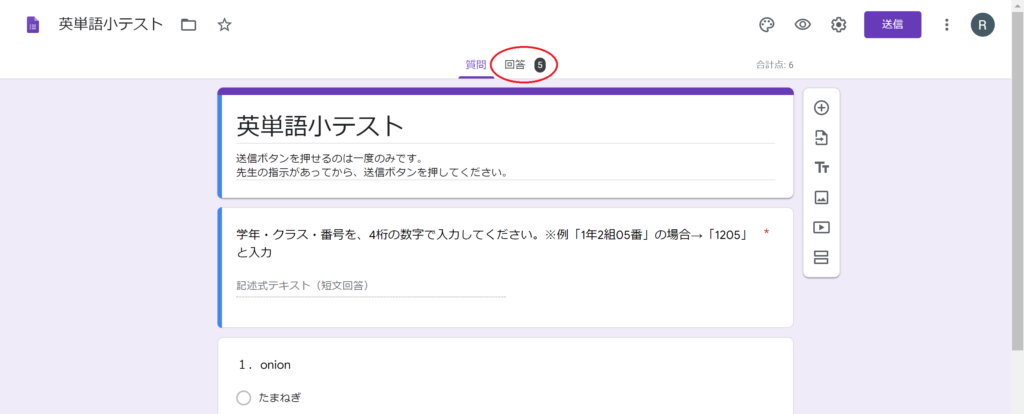
得点の分布や…👇
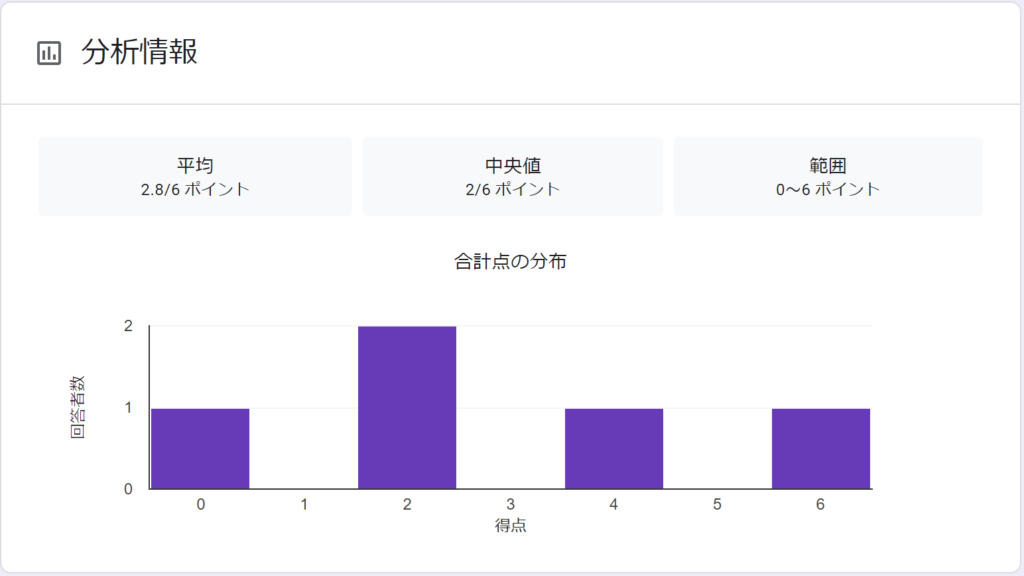
各問題の正答率を見ることができます!👇
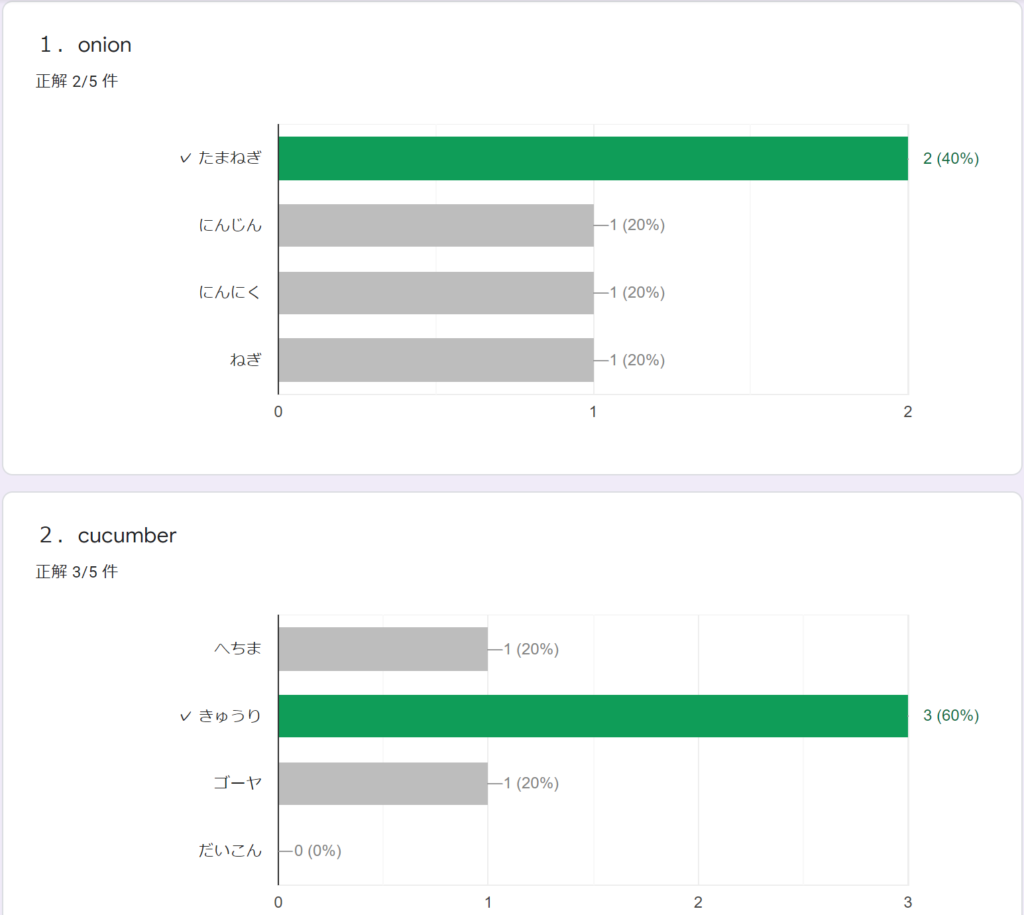
それでは集計作業に入ります!
画面上の「緑の四角」をクリックしましょう👇
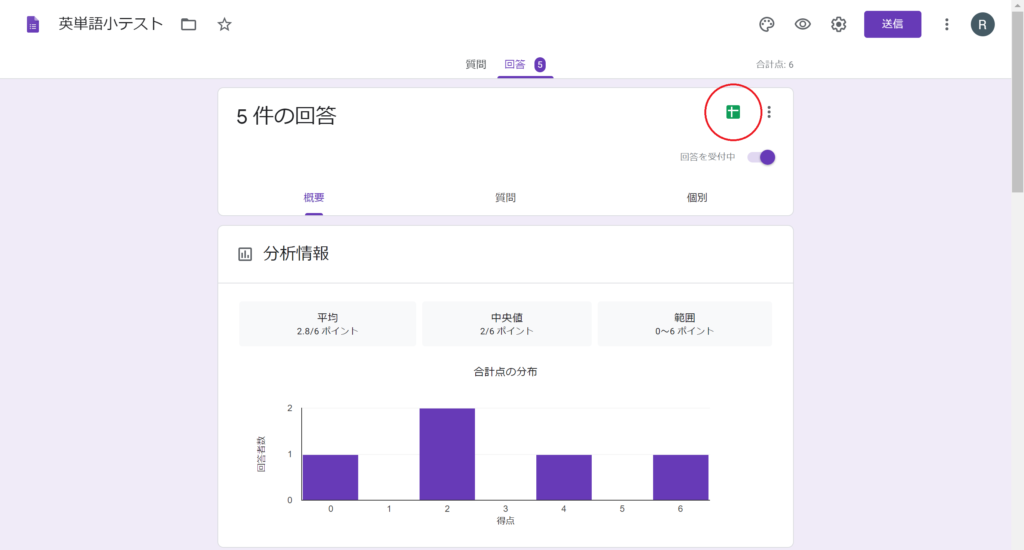
開いたメニューの「作成」をクリック👇
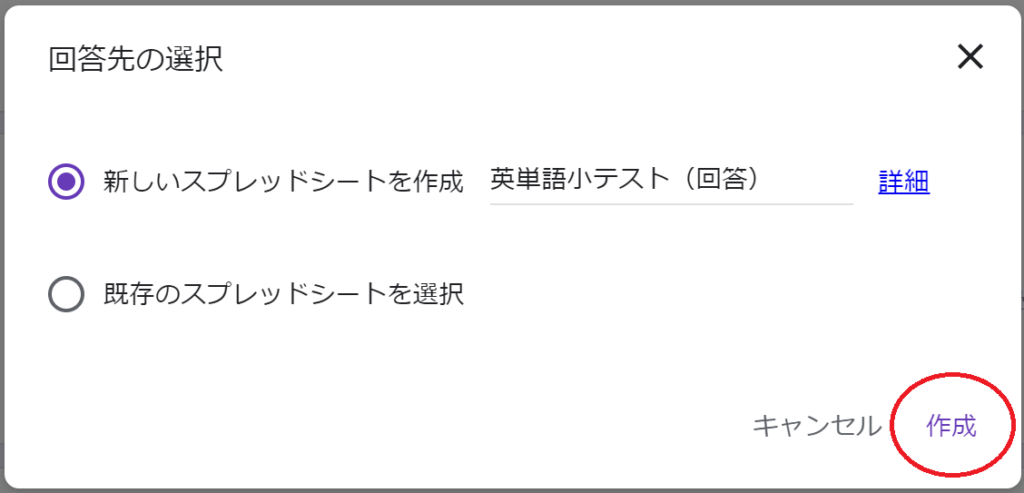
すると、スプレッドシートに出力されます!
画面上の「ファイル」をクリックしましょう👇
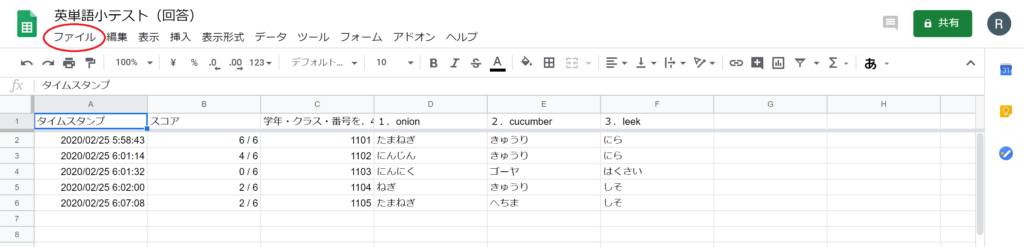
「ダウンロード」→「Microsoft Excel(.xlsx)」と進めると…👇
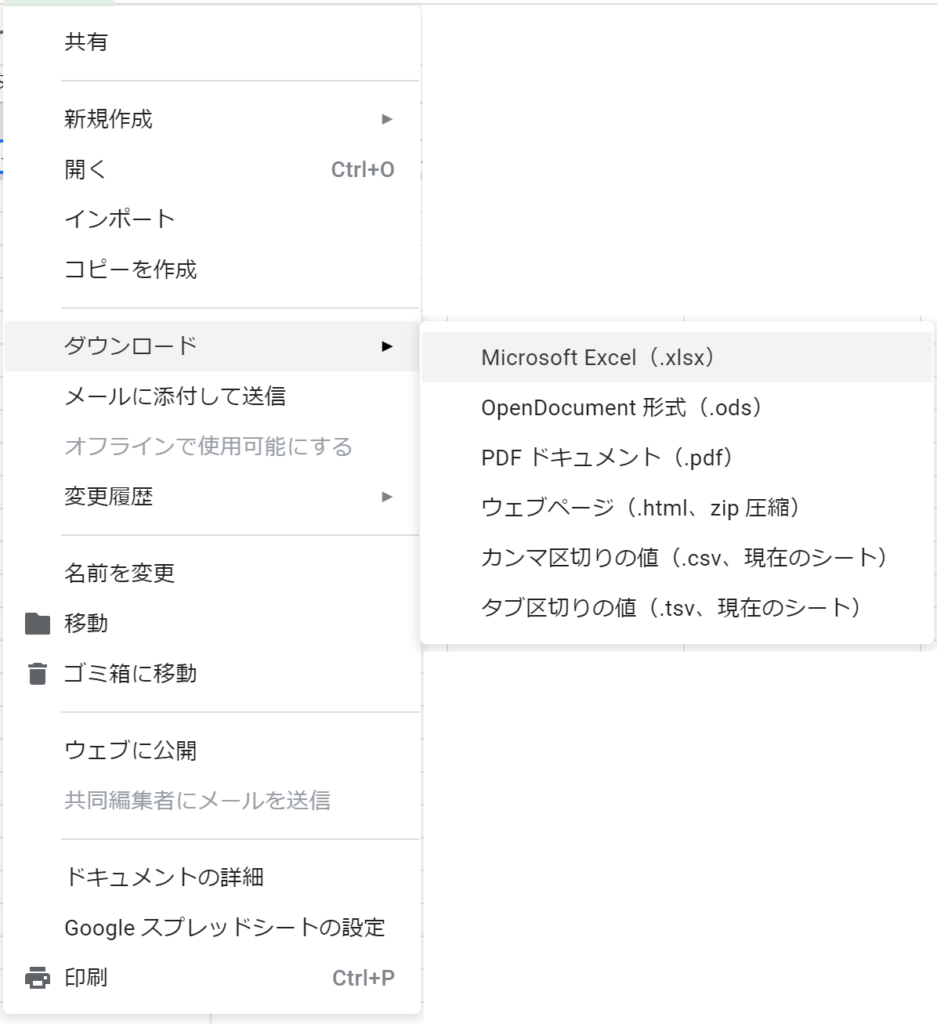
Excelファイルとして出力されます!👇
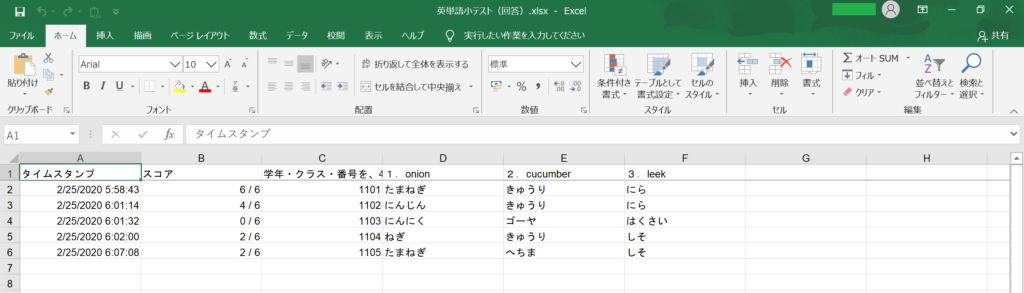
あとはそれぞれで編集してみてください!
まとめ:Google フォームで小テストも作成&集計できる
いかがでしたでしょうか。
Google フォームを使ってテストを実施すれば、採点の負担は完全になくなり、生徒にすぐフィードバックできます。
「問題をつくるのが面倒くさい」と言う人も多いですが、一度つくっておけばこれから先、何度繰り返し使っても採点の必要がないというのは魅力的だと思いませんか?
生徒も繰り返し解くことができるので、復習も簡単に行えます。
教師と生徒の両方にメリットがあるGoogle フォームの小テスト。
どんどん活用して、効率化していきましょう!
また、Googleフォームを利用してアンケートも簡単に作成できます。
集計まで自動で行ってくれるので大変便利です。
作り方などは、こちらの記事をご覧ください👇
最後まで読んでいただき、ありがとうございました!
質問やご意見、ご感想などがあればコメント欄にお願いします👇





コメント
手許に何でも見られるものがある状態で時間制限をすることもなく実施してテストとして結果をみられないのではないでしょうか。せめて、時間を制限して小テストをただ和訳、英訳だけでなく穴埋めの単語テストにしたいと思うのですが制限時間の設定をオプションでつけられませんか。