こんにちは。福田泰裕です。
学校の業務は忙しいですよね。
その中でも特に時間が取られるのが、アンケートの集計です。
いじめアンケート、学校生活アンケート、授業評価アンケート……
次から次へとアンケートの集計はやってきます。
「このアンケートの集計が一瞬で終われば…」
なんて考えたくなりますよね。
以前ご紹介したフリーソフト「MarkScan」を利用したマークシートを使う方法はこちら👇
今回は、「Google フォーム を利用してアンケートを一瞬で終わらせる方法」をご紹介します。
最後まで読んでいただけると嬉しいです!
目次
Google フォーム とは?
まず、Google フォーム をご紹介します。
Google フォーム とは、Googleが提供してくれているアンケートや小テストを行える無償のサービスです。
一度使ってみれば、その使いやすさと利便性に気づくことができると思います。
Google フォーム で作成したアンケートのサンプル
今回は、このサンプルのようなアンケートを作成していきます。
サンプルはこちら👇
Google フォーム を起動する
まず、Google Drive を開き、左上の「新規」をクリック👇
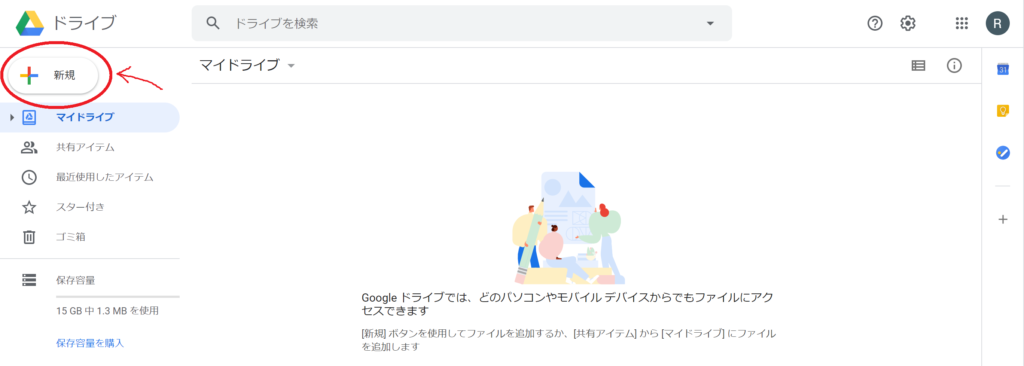
開いたメニューから、「新規」→「Google フォーム」と進みます👇
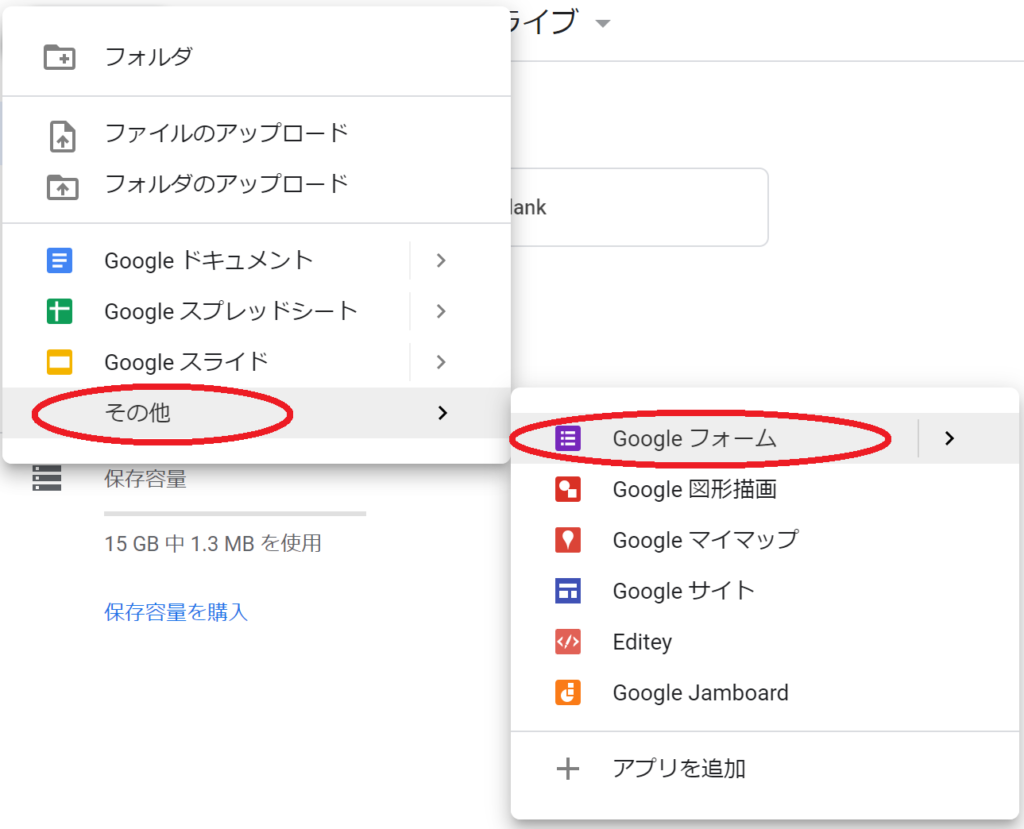
Google フォーム でアンケート(選択)を作成する
下のような画面が開きます。
これがGoogle フォーム の編集画面です。
まずは、このアンケートのタイトルを入力しましょう👇
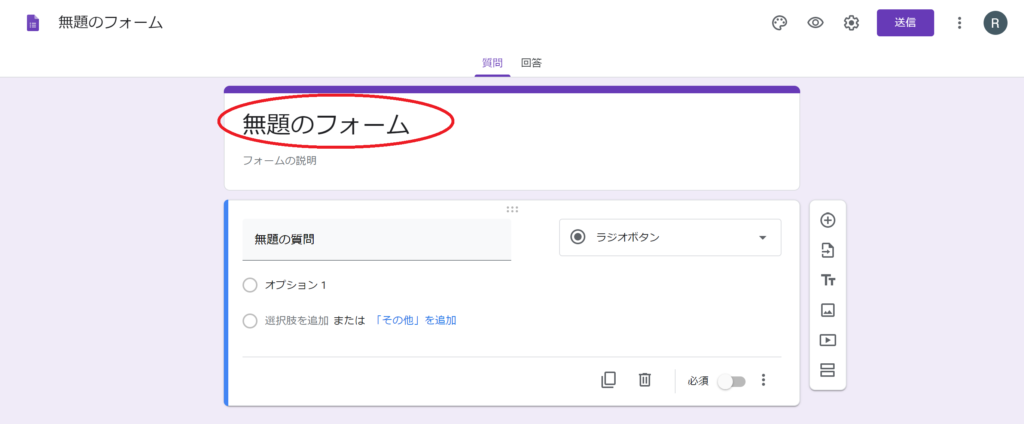
タイトルを入力したら、いよいよアンケートを作成していきます。
すぐ下の「無題の質問」をクリックします👇
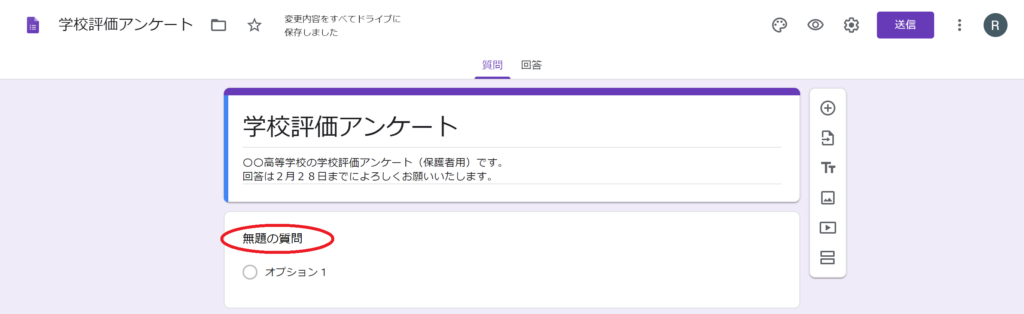
そこに、アンケートの第1問を入力します。
次は選択肢をつくっていきます。
下の「オプション1」をクリックし、選択肢を入力しましょう👇
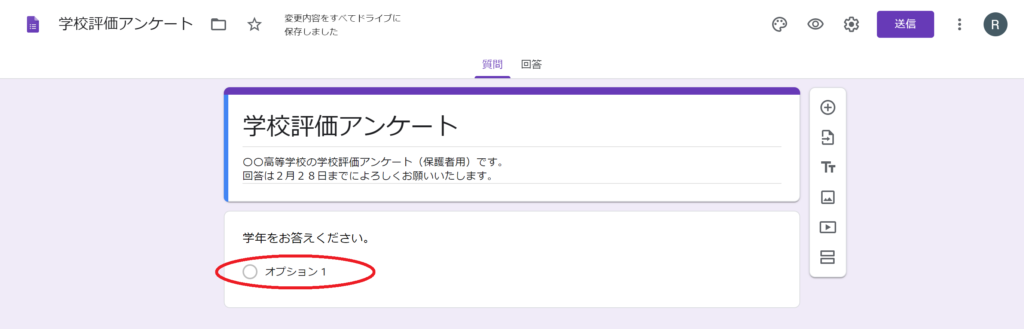
1つの選択肢を入力すると、その下に「選択肢を追加」が表示されます。
その「選択肢を追加」をクリックして、選択肢を増やしていきます👇
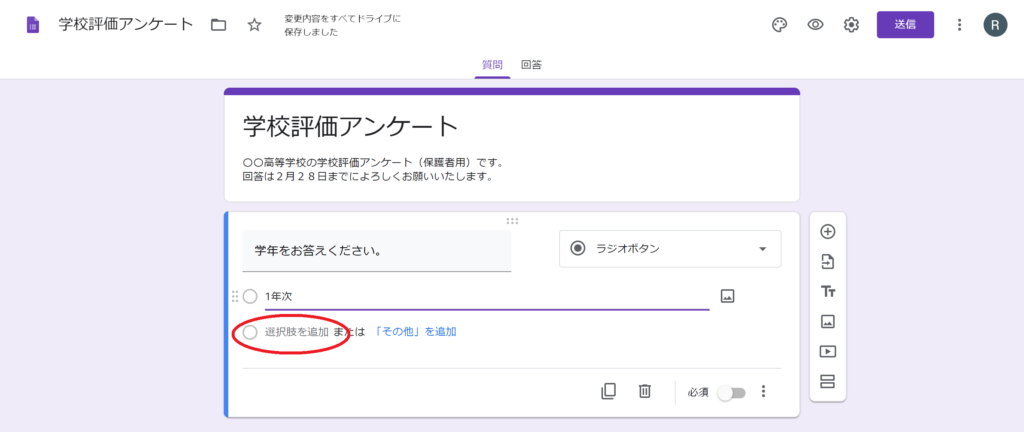
最後に、問題右下の「必須」にチェックを入れると、この問題に解答しないと送信できなくなります👇
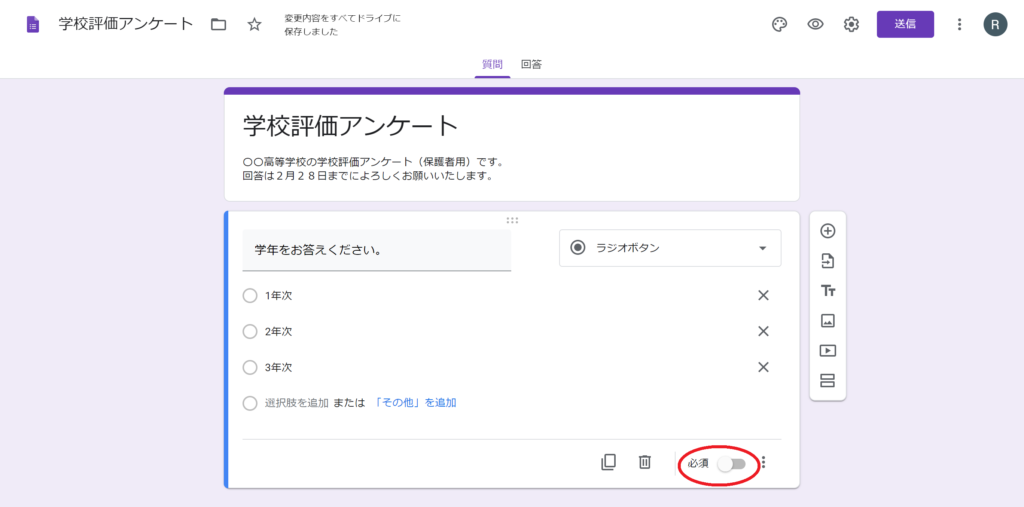
これで第1問の作成は終わりです。
次の問題を追加するには、右側の「+」ボタンをクリックします👇
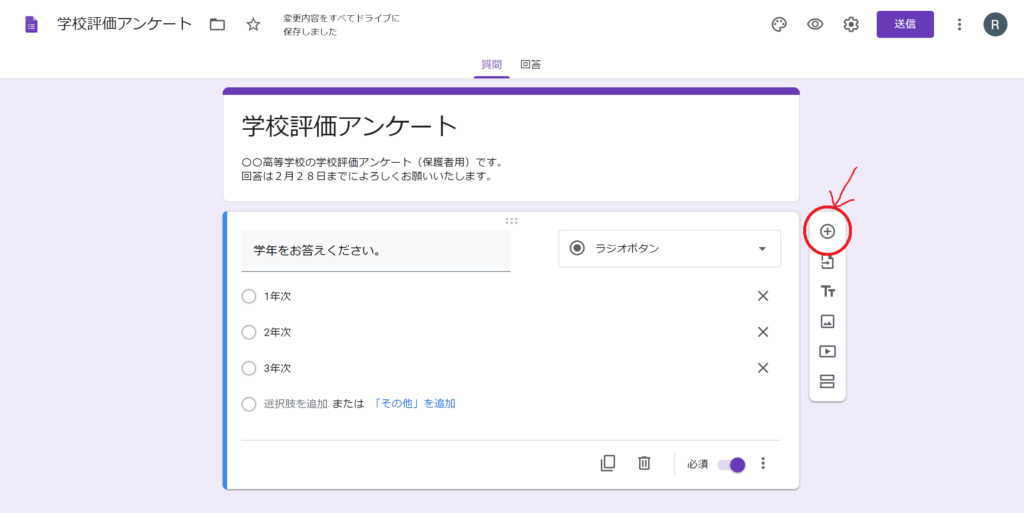
すると次の問題が追加されるので、問題文を入力しましょう👇
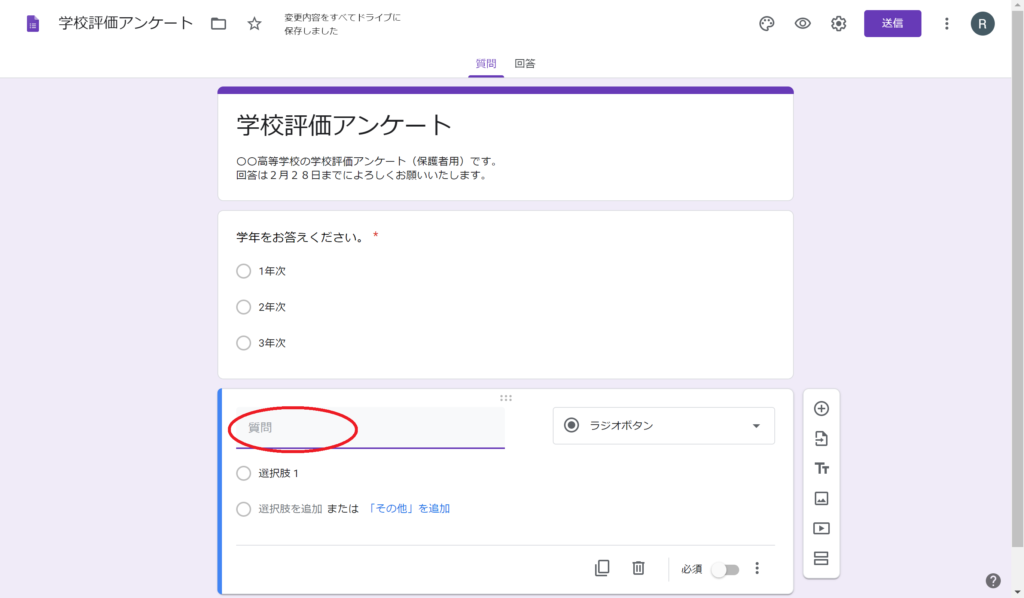
第2問が完成しました。
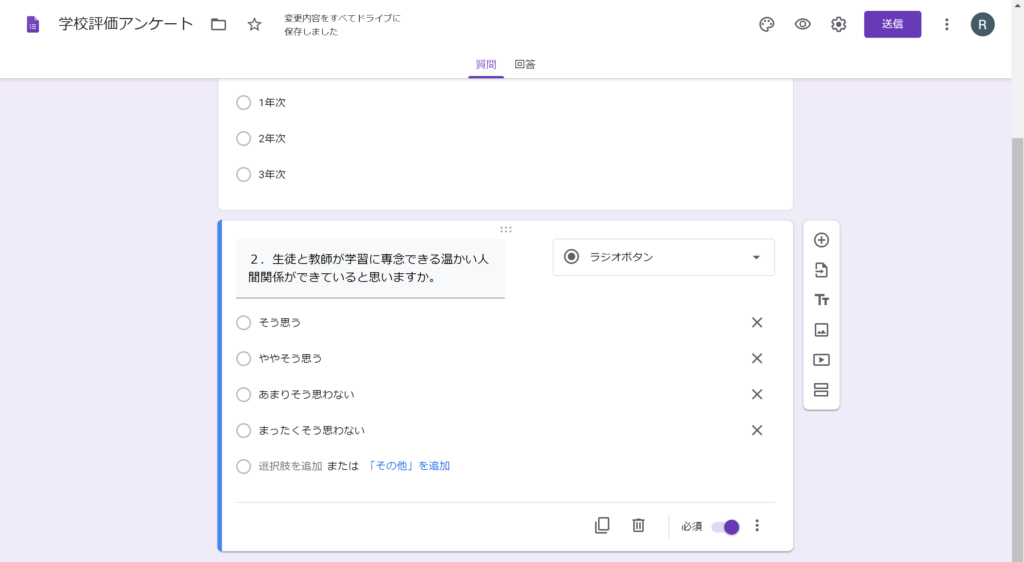
ここで右側の「+」をクリックすると、下の画面のようになります。
これで作成しても良いのですが、上の問題と選択肢が同じなので、すべて入力するのは大変です。
「ゴミ箱」ボタンで問題を削除できます…👇
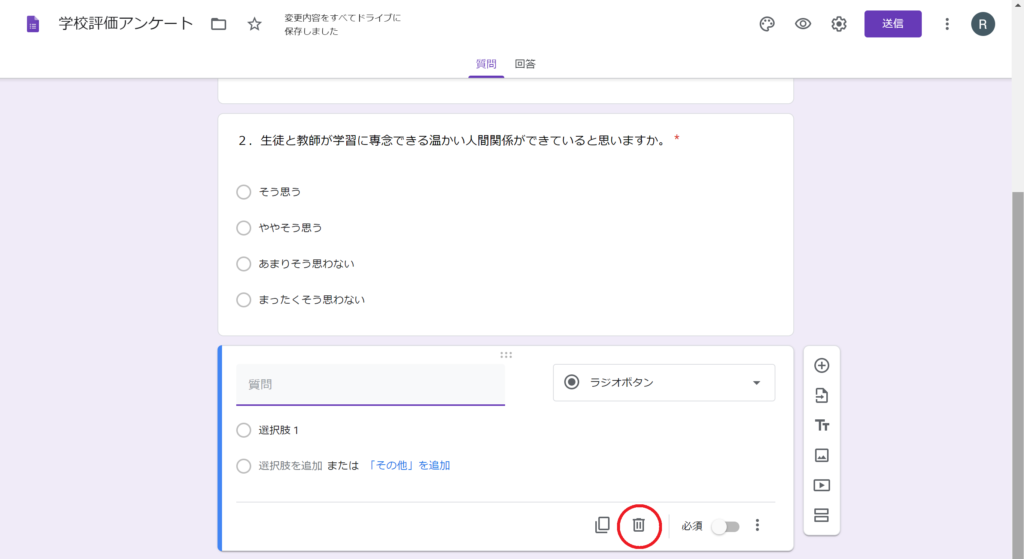
同じ選択肢の問題を作るときは、「コピー」する方が圧倒的に早いです。
問題の右下の「コピーを作成」のボタンをクリックしましょう👇
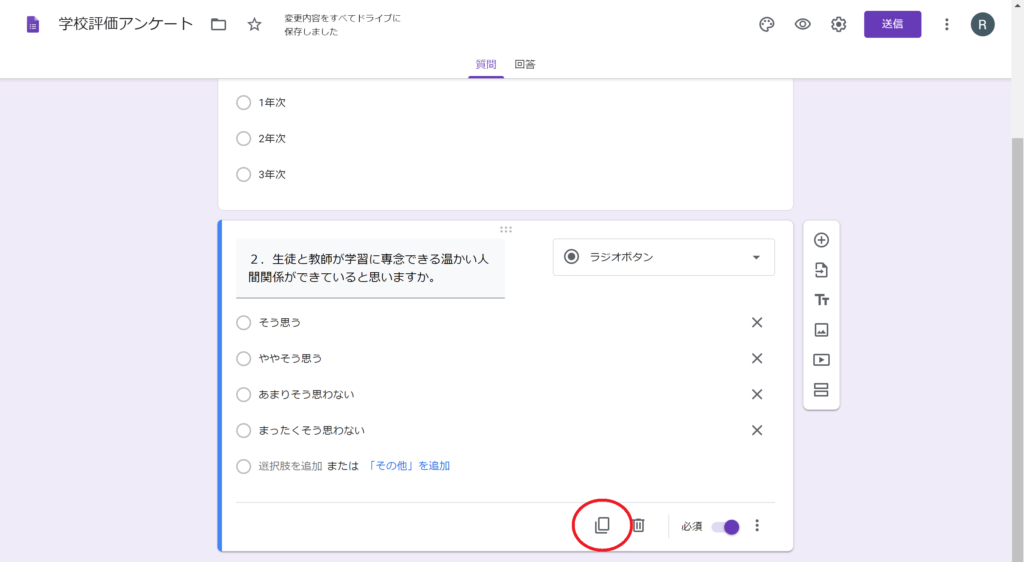
すると、問題がコピーされます。
選択肢は同じなので、問題文のみ変更しましょう👇
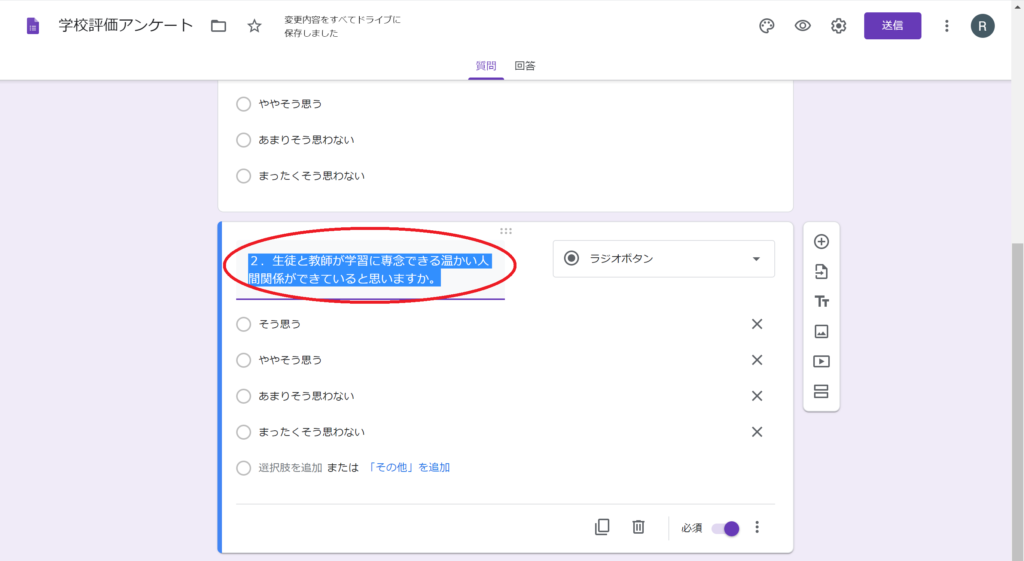
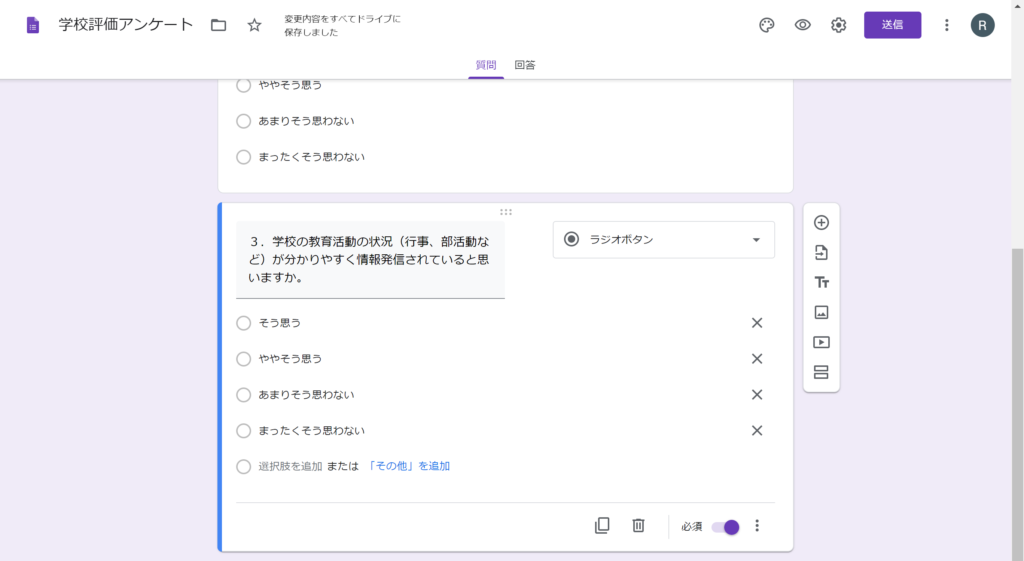
あとはこれを繰り返し、問題を作成していきます。
Google フォーム で自由記述欄を作成する
Google フォーム では、アンケートの最後や途中に自由記述欄を作成することができます。
問題右上の「ラジオボタン」と書かれた部分をクリックします👇
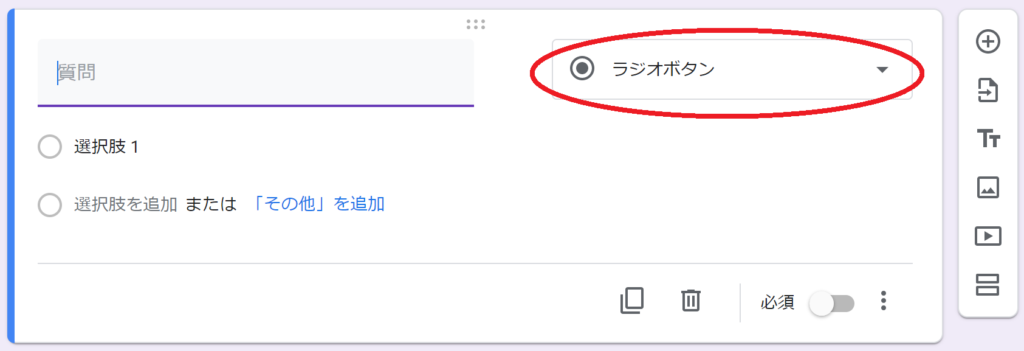
開いたメニューから、短文なら「記述式」、長文なら「段落」をクリックします👇
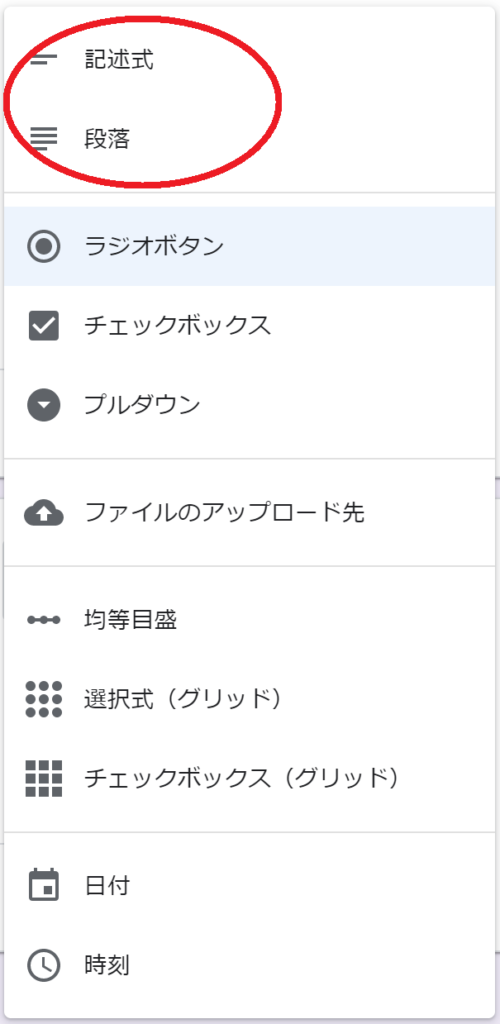
これで、記述式の問題が作成できました👇
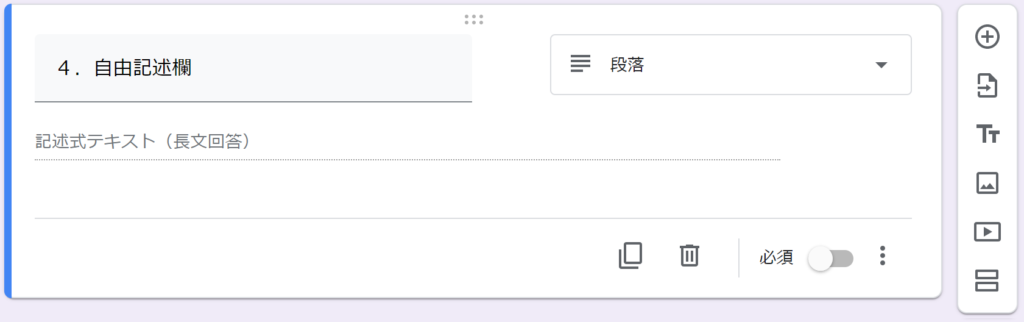
Google フォーム のアンケートを公開する
それでは、作成したアンケートを公開しましょう!
右上の「送信」ボタンをクリックします👇
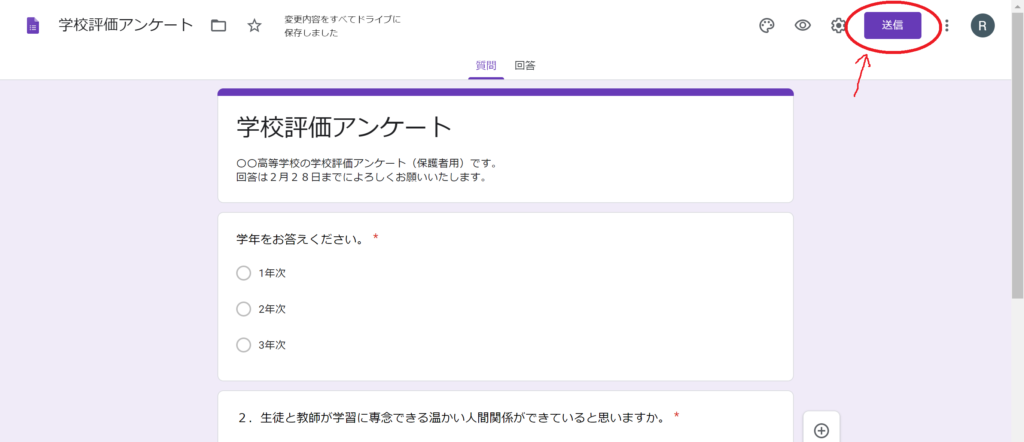
開いたメニューの上にある、「クリップ」のようなボタンをクリックします👇
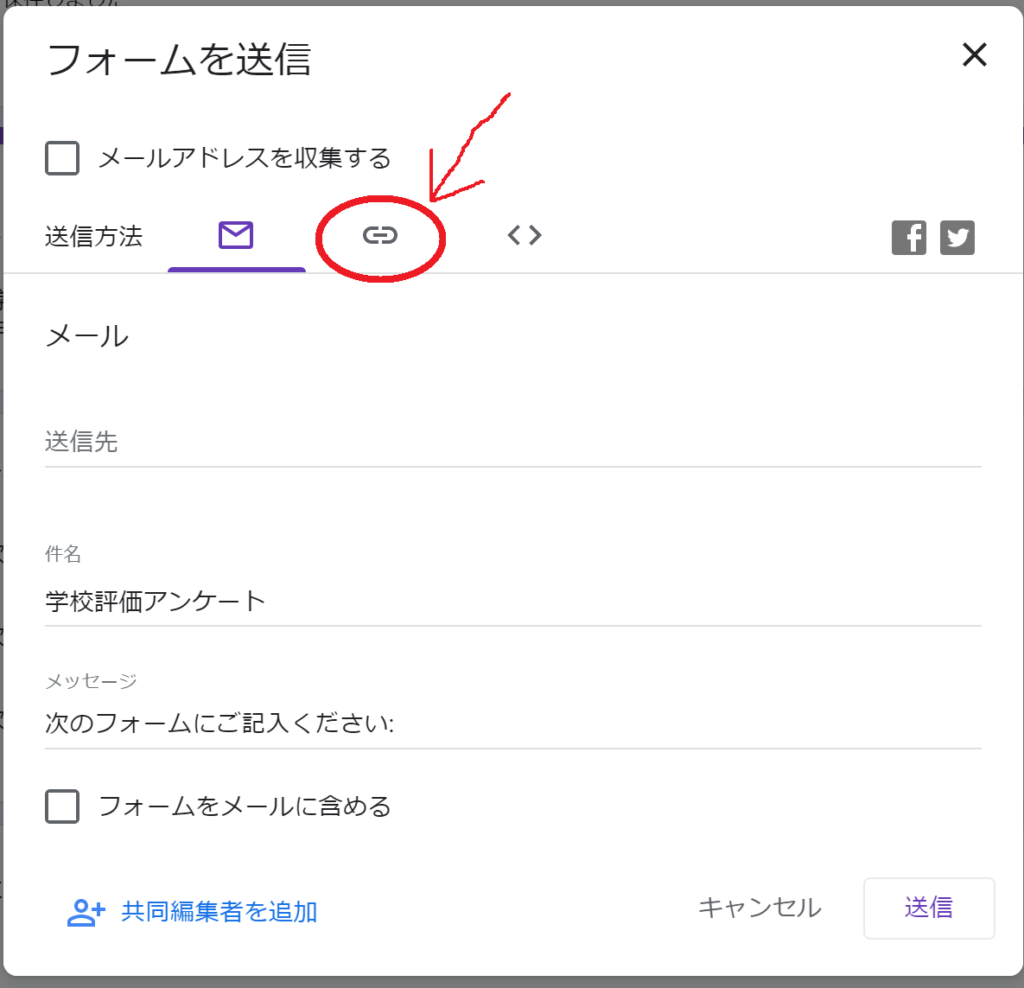
「URLを短縮」にチェックを入れ、「コピー」をクリックします👇
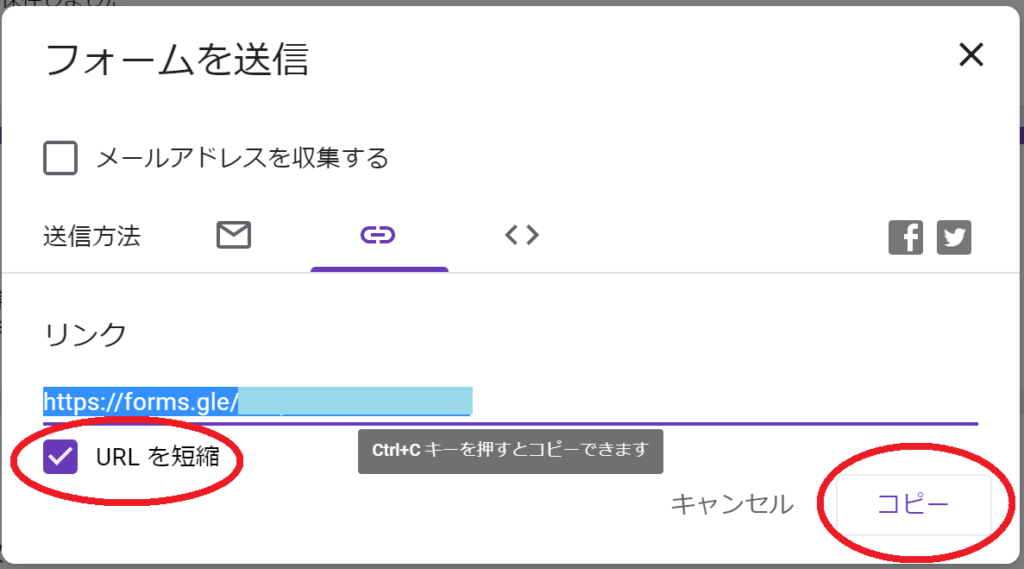
さあ、これでアンケートのURLがコピーでしました!
このURLをQRコードにしてプリントに印刷し、生徒へ配布すればアンケートが実施できます!
Google フォーム のアンケートを集計する
最後に、実施したアンケートを集計しましょう。
Google Drive の画面から、先ほど作成したアンケートをダブルクリックします👇
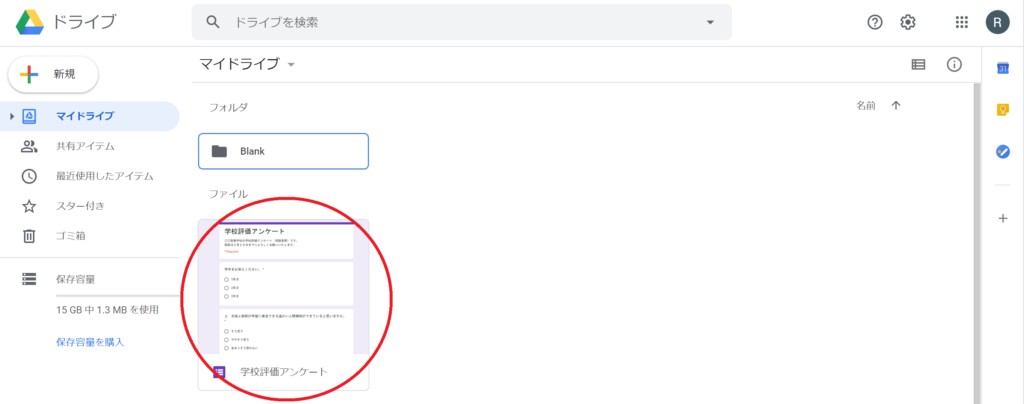
画面上部の「回答」の横に数字が表示されています!
この数字は、回答者の人数です!
詳細を確認するために「回答」をクリックしましょう👇
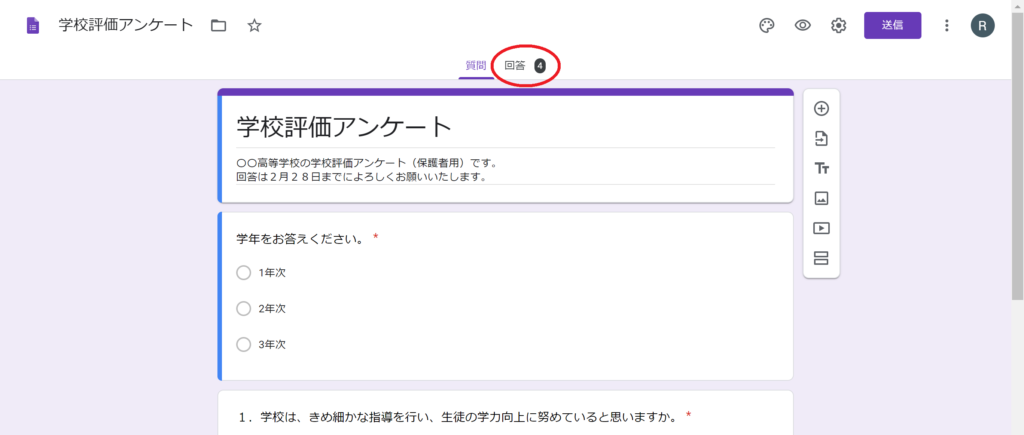
すると、問題ごとの集計結果が円グラフで表示されます。
画面右上の「緑の四角」ボタンをクリックしましょう👇
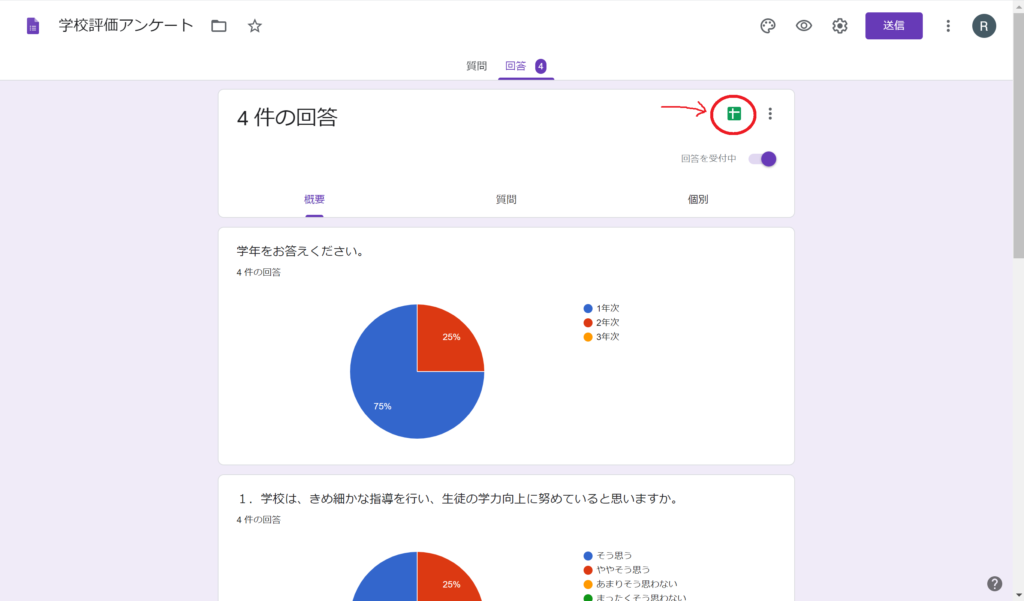
「新しいスプレッドシートを作成」の右側で、ファイル名を変更できます。
変更したら、下の「作成」をクリックします👇
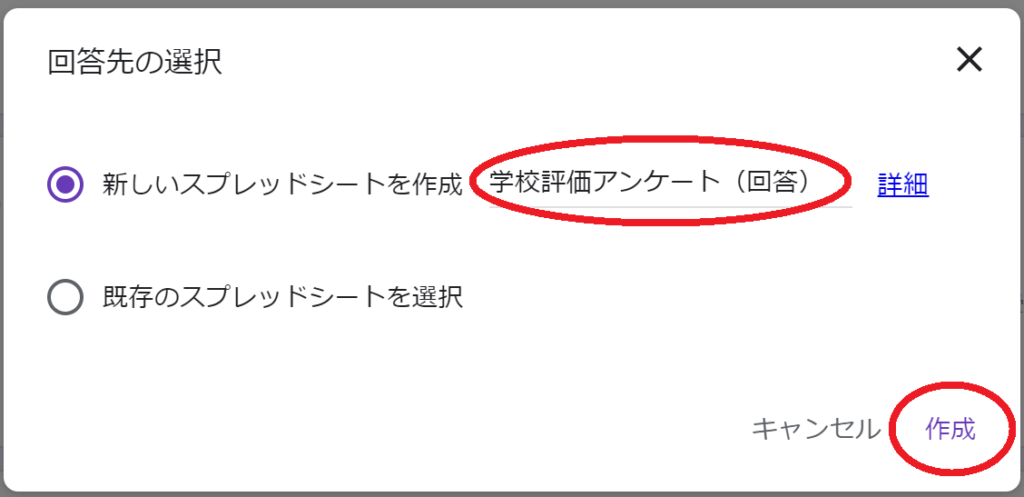
すると、スプレッドシートに集計結果が表示されます!
このシートを、Excelファイルとして出力しましょう。
左上の「ファイル」をクリック👇
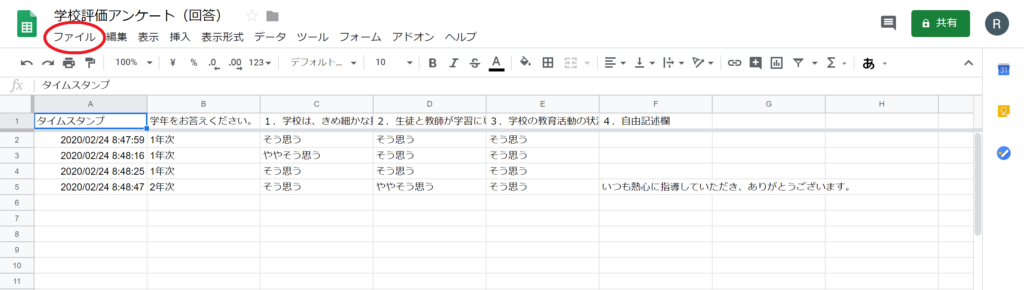
開いたメニューから、「ダウンロード」→「Microsoft Excel(.xlsx)」をクリック👇
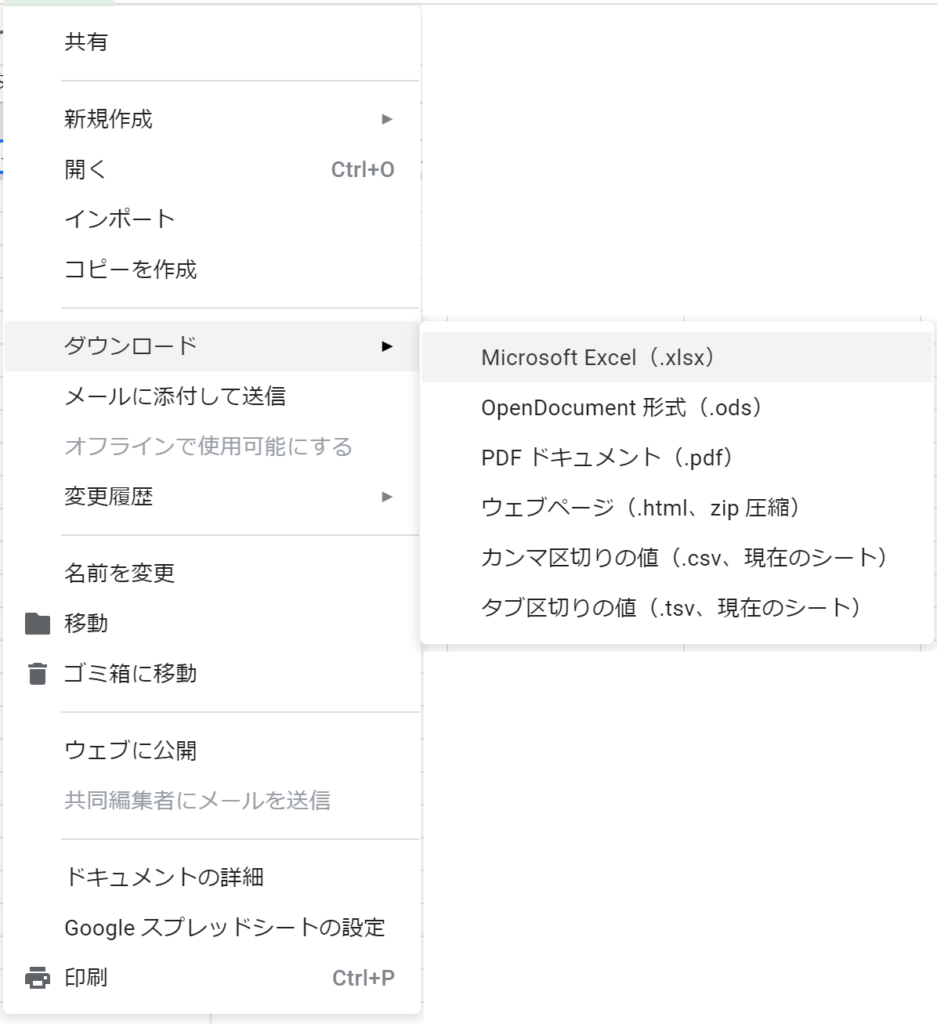
すると、ダウンロードフォルダにExcelファイルがダウンロードされます👇
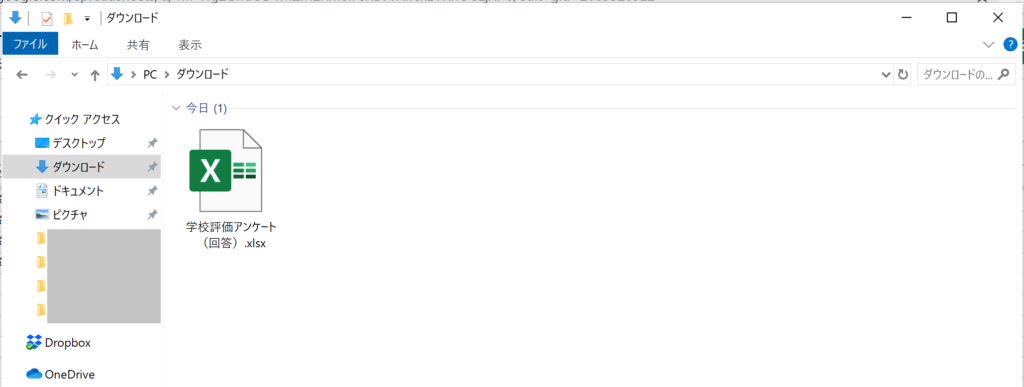
このExcelファイルを開くと、ちゃんと集計結果が表示されるはずです!👇
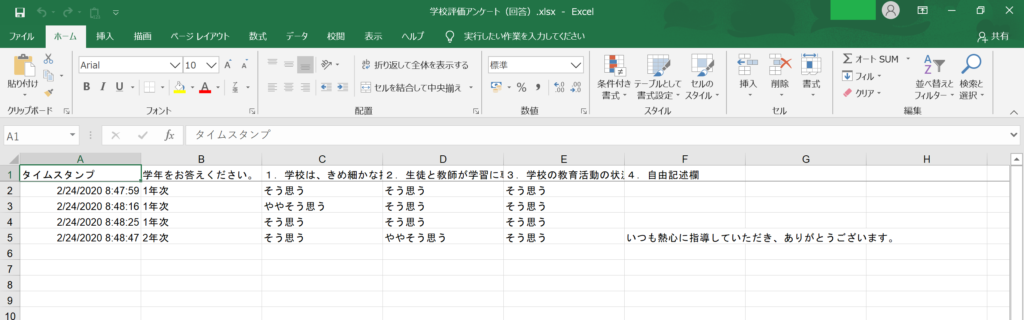
あとは、このExcelファイルを編集して集計してください。
まとめ:Google フォーム でアンケート作成&集計は簡単!
いかがでしたでしょうか。
この Google フォーム を使えば、今まで生徒から提出されたアンケートを見ながら正の字を書いていたあの作業から解放されます!
この誰でも簡単にできる Google フォーム を利用して、アンケート集計を効率化しましょう!
最後まで読んでいただき、ありがとうございました!
質問やご意見、ご感想などがあればコメント欄にお願いします👇



