こんにちは。福田泰裕です。
世界では授業にICTが導入され、どんどん活用されているようですが、日本の教育は大きく遅れています。
1人1台タブレットが始まるような兆しが少し見えますが、実現するのはいつになるか分かりません。
そんな現状なので、今すぐ使えて便利なものは、どんどん授業に使っていきましょう!
今回は、学校の授業にGoogle Driveを導入する方法をご紹介します。
最後まで読んでいただけると嬉しいです!
目次
Google Driveとは?
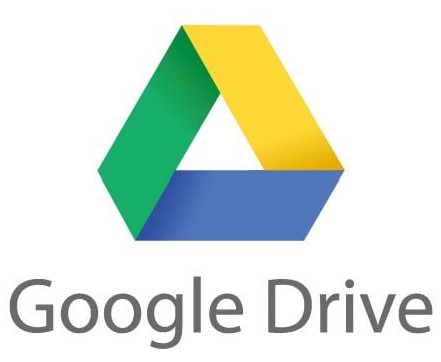
ご存知ない方のために、Google Driveをご紹介します。
Google Drive(グーグル・ドライブ)とは、Googleが提供してしてくれているクラウドストレージサービスです。
クラウドストレージサービスとは、「ネット上にファイルやデータをアップロードできる」ということです。
家のパソコンからGoogle Driveにデータをアップロードすれば、スマホや職場のパソコンからでも同じデータを閲覧することが可能です。
そして、この素晴らしい機能が無償で提供されているのです!
しかも容量は15GB!
これを使わない手が考えられません。
Google Driveにファイルを追加する
まず、こちらからGoogleアカウントを作成してください👇
(すでにアカウントをお持ちの方は、飛ばして次へ進んでください。)
次に、Googleの検索画面の右上の「■×9」をクリックします👇
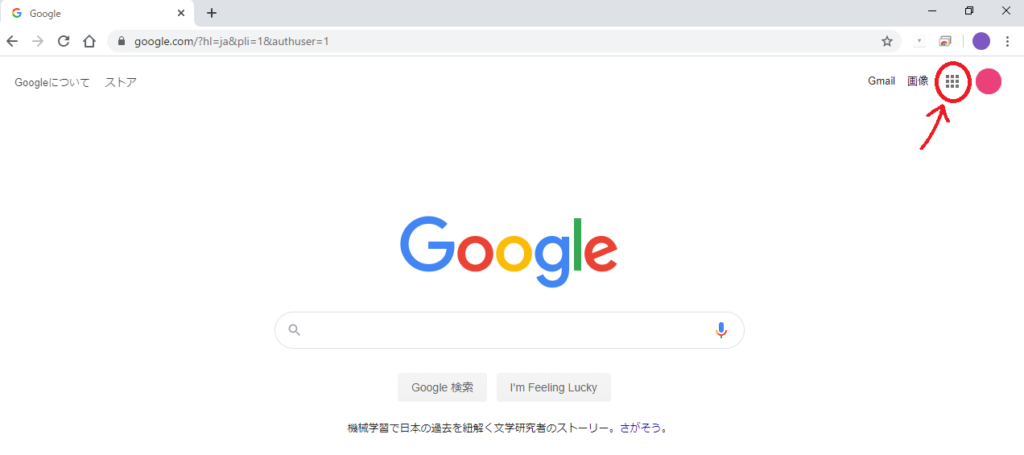
そして、開いたメニューから、「ドライブ」をクリックします👇
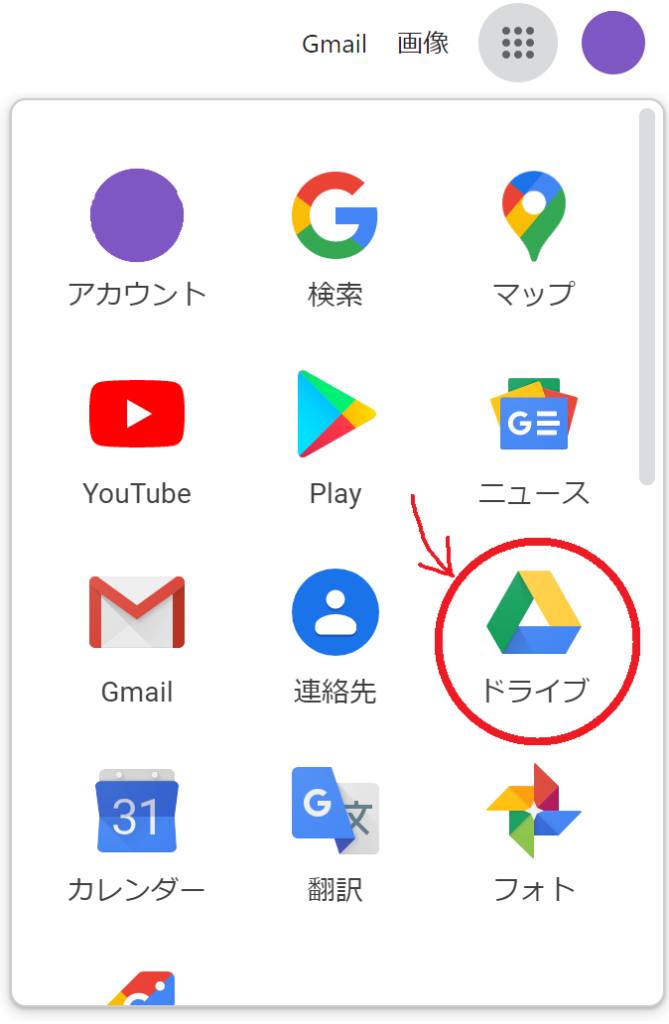
すると、Google Driveの画面が開きます。
まず、左上の「新規」をクリックし👇
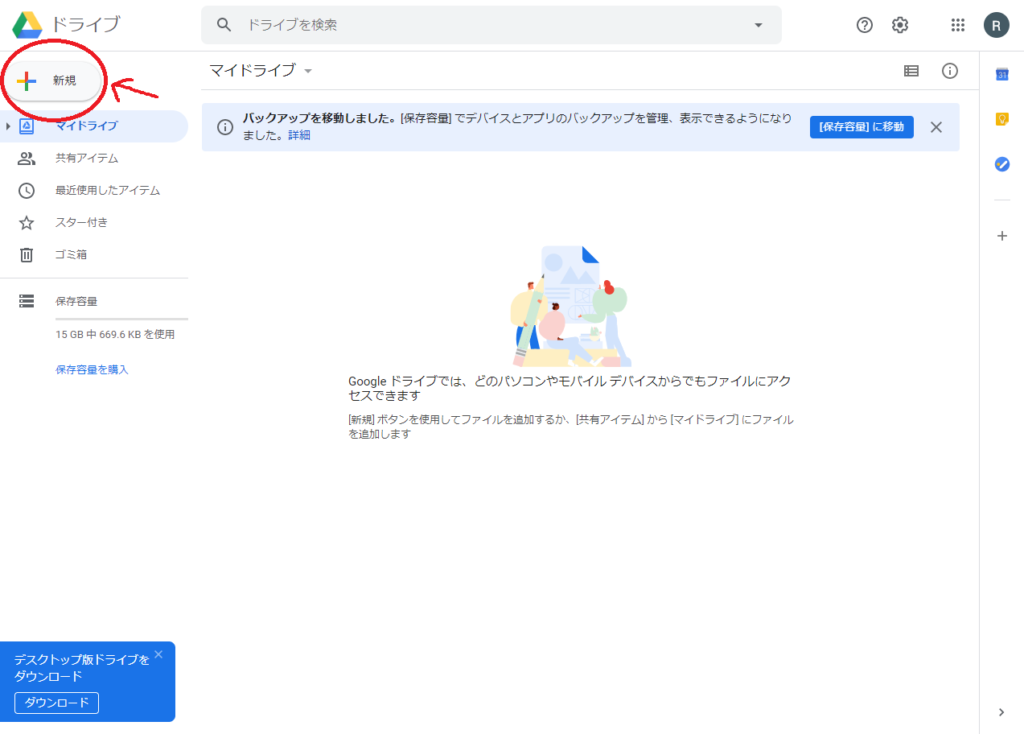
開いたメニューから、「フォルダ」をクリックします👇
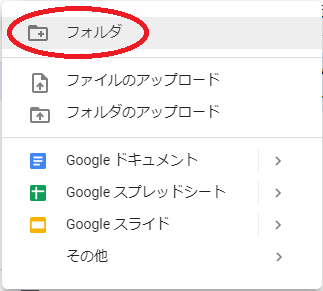
フォルダの名前は適当に決めて、「作成」を押します👇

するとフォルダが作られるので、ダブルクリックしてフォルダの中に入ります👇
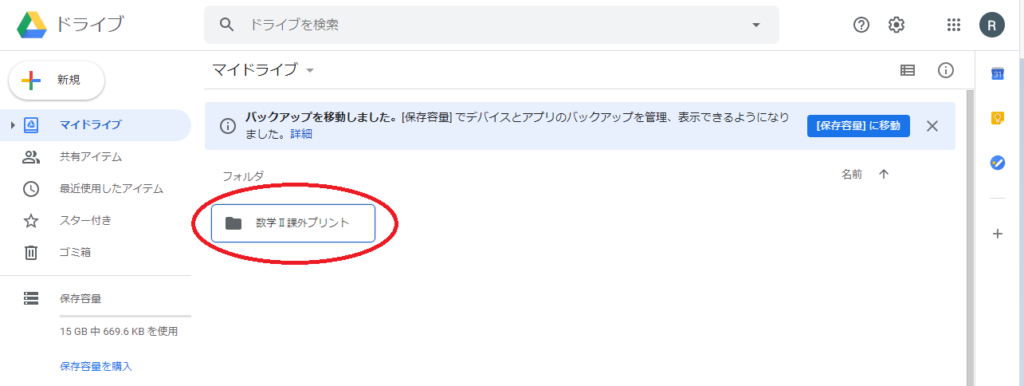
あとは、
①自分のパソコン内のフォルダーからデータを選択して、
②Google Driveの画面にドラッグして、
③ドロップするだけです👇
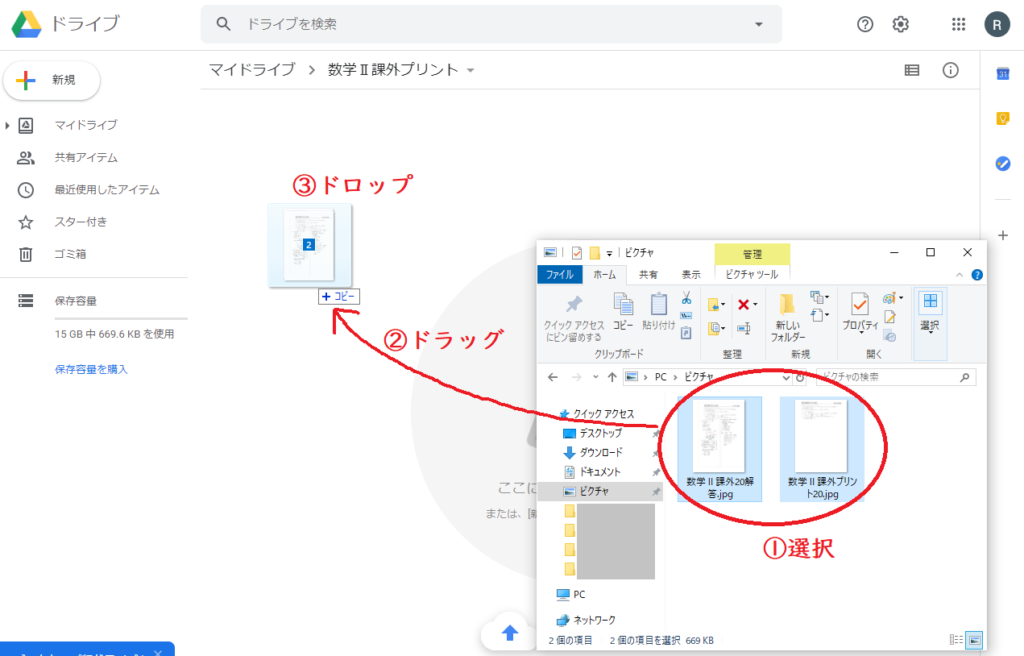
しばらくすると…👇
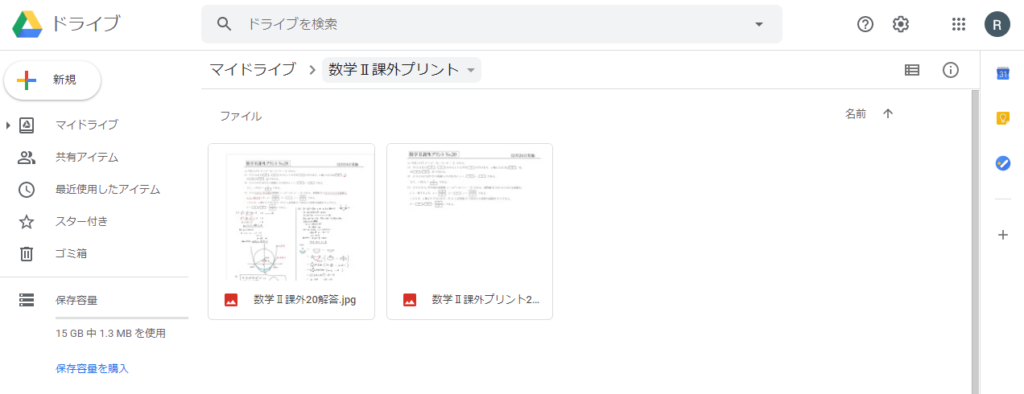
ファイルが表示されました!
これで、この2つのファイルがネット上にアップロードされました。
「マイドライブ」をクリックして、最初の画面に戻りましょう👇
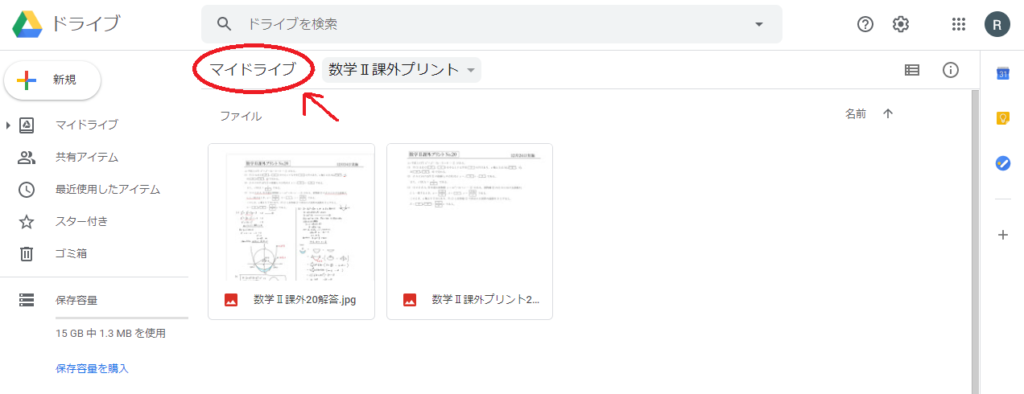
Google Driveを閲覧可能にする
次に、アップロードしたファイルを誰でも閲覧できる状態にしましょう。
いま作成したフォルダを「右クリック」し、「共有可能なリンクを取得」をクリックします👇
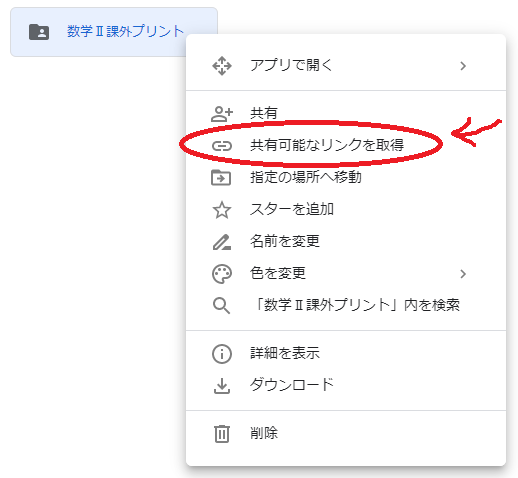
開いたメニューの右上のボタンをクリックします👇
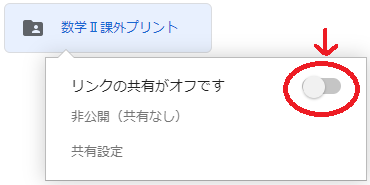
すると緑色になり、このフォルダにアクセスするためのURLが自動でコピーされます!👇
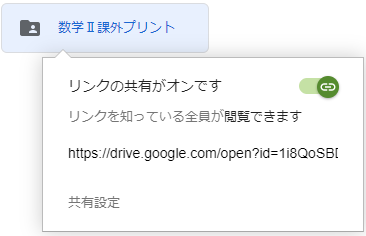
QRコードを作成する
生徒たちはスマホで閲覧することを想定している場合は、QRコードを作成すると便利です。
QRコードを作成する手段はいくらでもありますが、私はいつもこのWebサイトを利用しています👇
「【1】QRコードを作成するURLを指定しよう」の枠に、先ほどのURLを貼り付けます👇
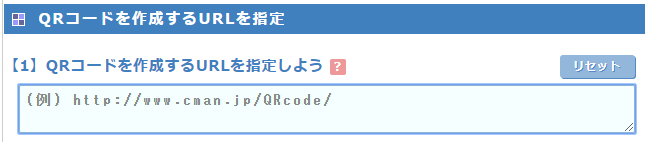
「【2】オプション」は変更しても良いですが、私は特に変更しません。
一番下の「URLチェック&QRコード作成 実行」をクリックします👇
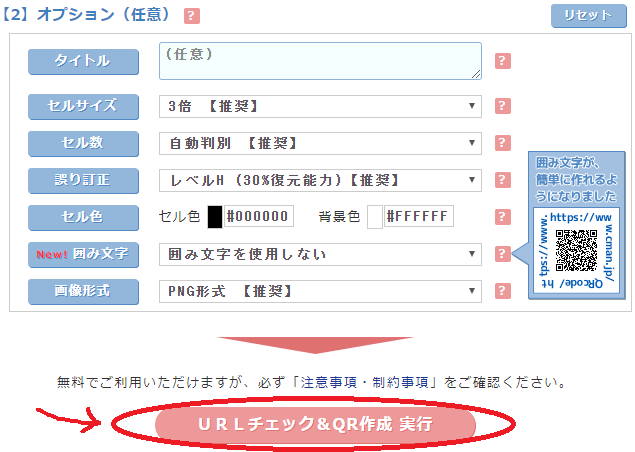
少し待つと、QRコードが作成されるので「ダウンロード」しましょう👇
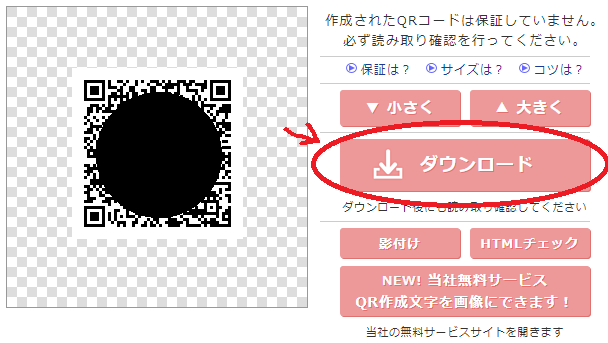
次はWORDなどの文書作成ソフトを開き、QRコードを生徒に配布できる形にしましょう👇
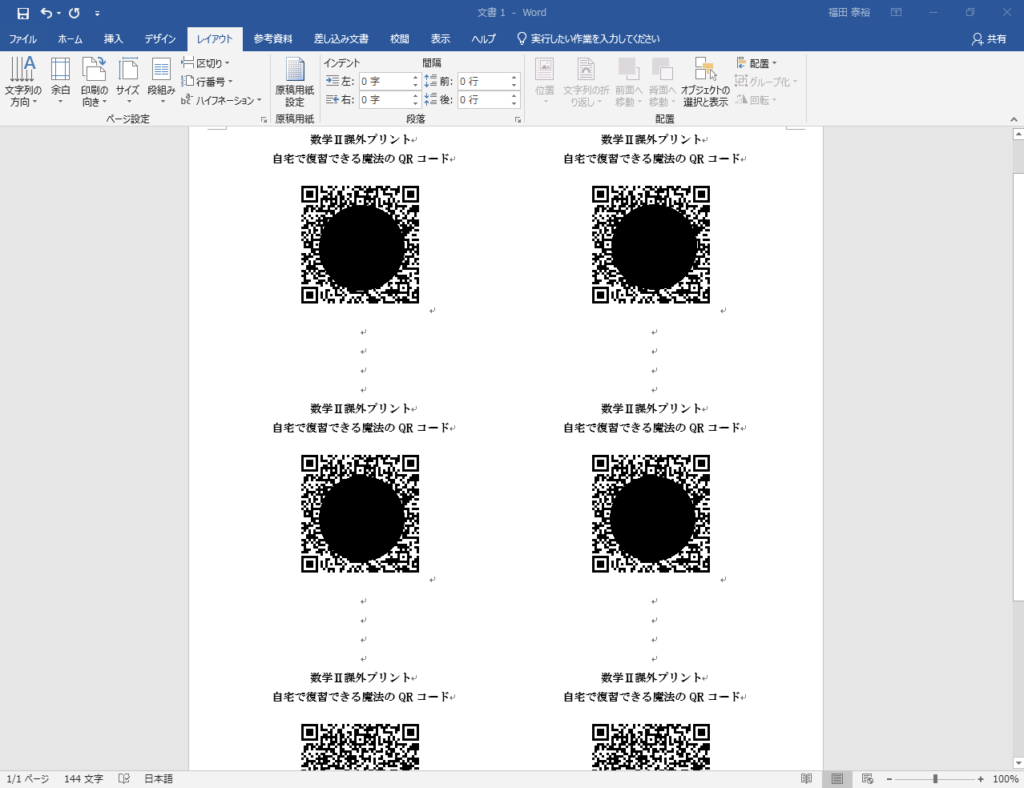
あとは印刷して生徒に配布すれば、生徒は自宅でも授業中でも、スマホで復習することができるようになります!
まとめ:Google Driveは活用次第でどこまでも便利になる
いかがでしたでしょうか。
今回は学校の授業にGoogle Driveを導入する方法をご紹介しました。
この方法を使えば、
- 授業のプリントを授業後に配布する。
- 授業の板書を写真に撮り、授業後に配布する。
- 授業の予備知識となる復習プリントを事前に配布する。
- 英語のリスニング音源を全員に配布する。
- 映像や動画を配布する。
などなど、いくらでも活用する方法が考えられます。
それぞれの学校、科目の実態に合わせて、活用する方法を検討してみてはいかがでしょうか。
最後まで読んでいただき、ありがとうございました!
質問やご意見、ご感想などがあればコメント欄にお願いします👇



コメント