こんにちは。福田泰裕です。
今回はEXCELのVLOOKUP関数講座、使い方③です!
VLOOKUP関数なんて分からない!という方は、まずこちらの記事をご覧ください👇
今回は、絶対参照をうまく利用して、VLOOKUP関数で表を楽に作っていく方法をご紹介します!
最後まで読んでいただけると嬉しいです!
目次
VLOOKUP関数を絶対参照でつくる
VLOOKUP関数を使って表検索をして別の表に写すとき、いちいち入力するのは大変なのでオートフィルを使って楽に入力したいものです。
例えば次の表の場合…👇
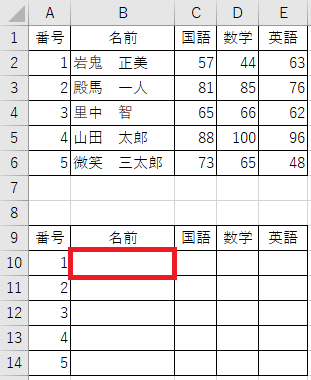
セルB10に入力した式をオートフィルだけで5人の3科目の得点を表示するにはどうしたら良いでしょうか。
検索値
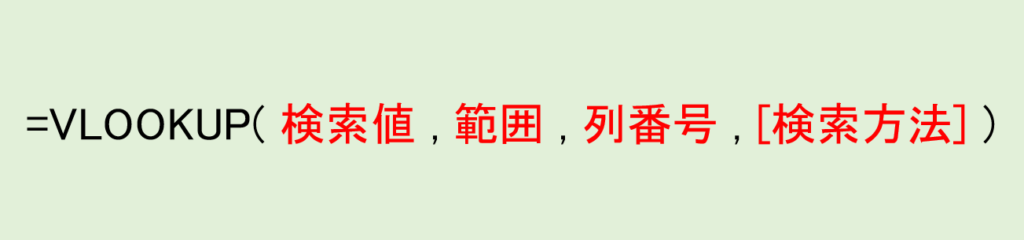
検索値の参照方法を考えます。
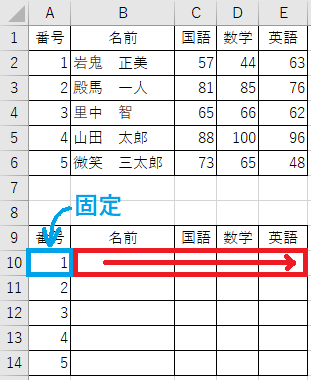
横にコピーする場合は検索値の参照されるセルは「A10」のまま変わりません。
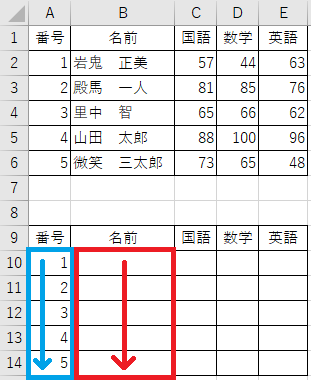
縦にコピーする場合は、検索値の参照されるセルは「A10→A11→A12…」と一緒に動きます。
つまり、検索値の列は変わらないが行は変わるので、「$A10」となります。
(※A10をクリックした後、F4 を3回押すと$A10と入力できます!)
検索範囲
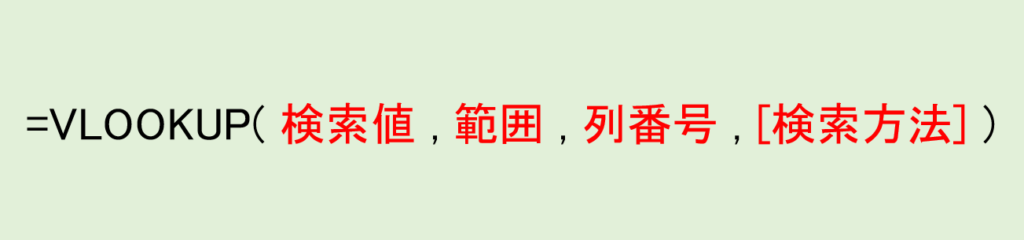
検索範囲は最も簡単です。
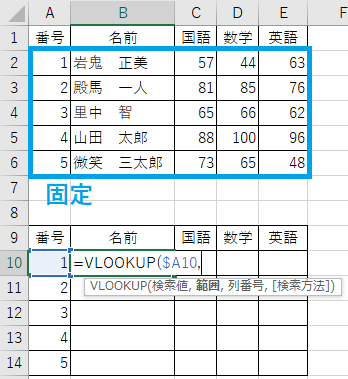
検索範囲はどのセルでもA2:E6で固定なので、「$A$2:$E$6」となります。
(※A2:E6を選択した後、F4 を1回押すと$A$2:$E:$6と入力できます!)
列番号
列番号は、当たり前ですが列ごとに異なります。
いちいち2,3,4と入力するのは大変です。
今回は、列番号も参照してみましょう。
まず下のように、その列で使いたい列番号を入れておきます。
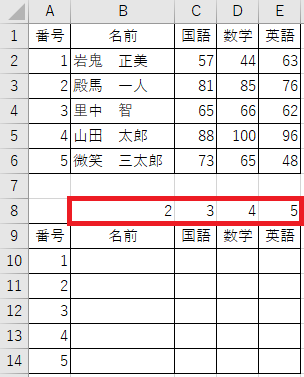
そして、この数値を参照していきます。
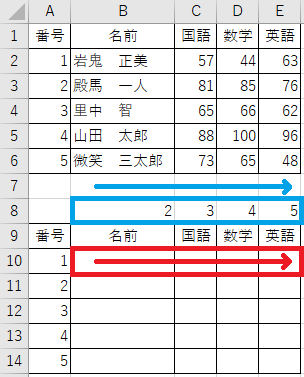
横にコピーする場合は、列番号の参照されるセルは「B8→C8→D8…」と一緒に動きます。
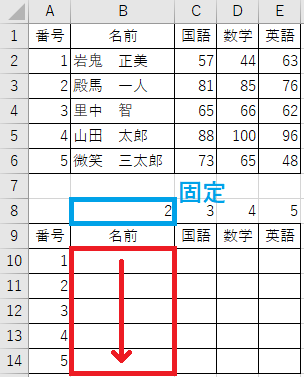
縦にコピーする場合は、列番号の参照されるセルは「B8」のまま変わりません。
つまり、検索値の列は変わるが行は変わらないので、「B$8」となります。
(※B8をクリックした後、F4 を2回押すとB$8と入力できます!)
VLOOKUP関数をオートフィルでコピーする
検索方法は完全一致のfalseにして、すべて入力してみましょう。
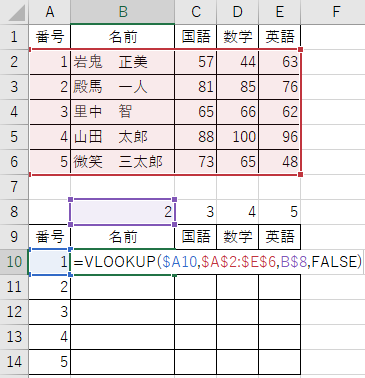
=VLOOKUP($A10,$A$2:$E$6,B$8,FALSE)
となります。
これを、縦と横に順にオートフィルでコピーしてみましょう。
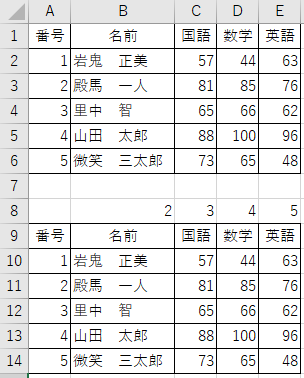
できました!!
このように、絶対参照をうまく利用すればVLOOKUP関数で表をらくらく作成できます。
まとめ:VLOOKUP関数は絶対参照を利用するべき
いかがでしたでしょうか。
VLOOKUP関数はとても便利ですが、1つ1つを入力していくのは結構な手間がかかります。
しかし今回のように絶対参照を利用することで、一気に作成できるようになります。
最後まで読んでいただき、ありがとうございました。
質問やご意見、ご感想などがあればコメント欄にお願いします👇
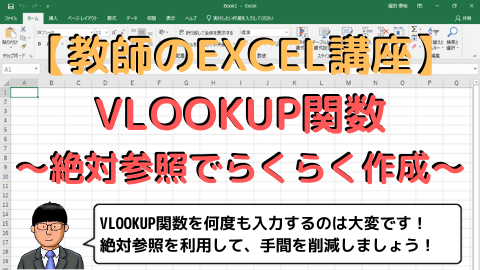


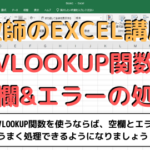
コメント