こんにちは。福田泰裕です。
みなさんはEXCELをどれくらい使っていますか?
関数は使っていても、VBAは使わない…という方が多いと思います。
しかし、このVBAを覚えると事務作業の効率が爆上がりします!
VBAを全部を覚えるのは無理ですが、教師の事務作業に役立ちそうな機能を少しずつ紹介していきます。
まず今回は、そのVBAを使うための準備について説明していきます。
最後まで読んでいただけると嬉しいです!
目次
EXCEL VBAとは?
まず、そもそもVBAとは何なのか分からない方のために簡単に説明します。
EXCEL VBAとは「Visual Basic for Applications」の略で、EXCELの操作を自動化するためのプログラミング言語です。
コピペ、印刷、罫線など、なんでも自動化することが可能です。
例えば「フィルター→抽出→グラフ作成→印刷」を100人それぞれやらなくても、VBAがあればボタン1つで100人分自動でやってくれます。
マスターするのは大変ですが、少しでも知っておくと学校の事務作業にとても有効なものもあります。
EXCEL VBAを使うための準備
それでは、まずはEXCEL VBAを使うための準備をしていきましょう。
EXCELの初期画面では、VBAを作成する環境になっていません。
開発タブの表示
まず「ファイル」→「オプション」をクリックします👇
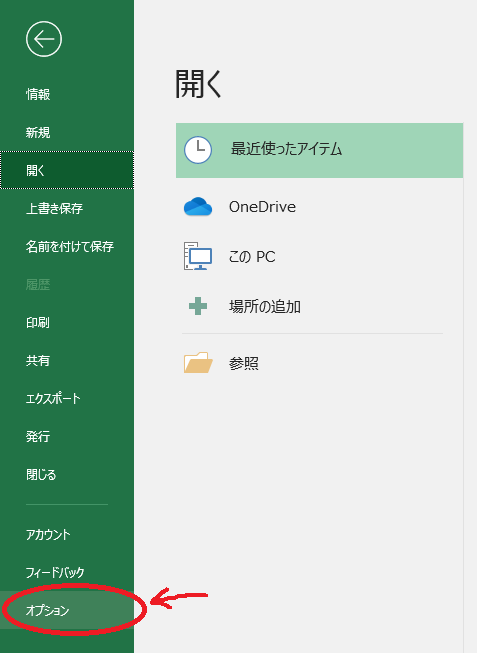
次に「リボンのユーザー設定」から、「開発」☑にチェックを入れましょう👇
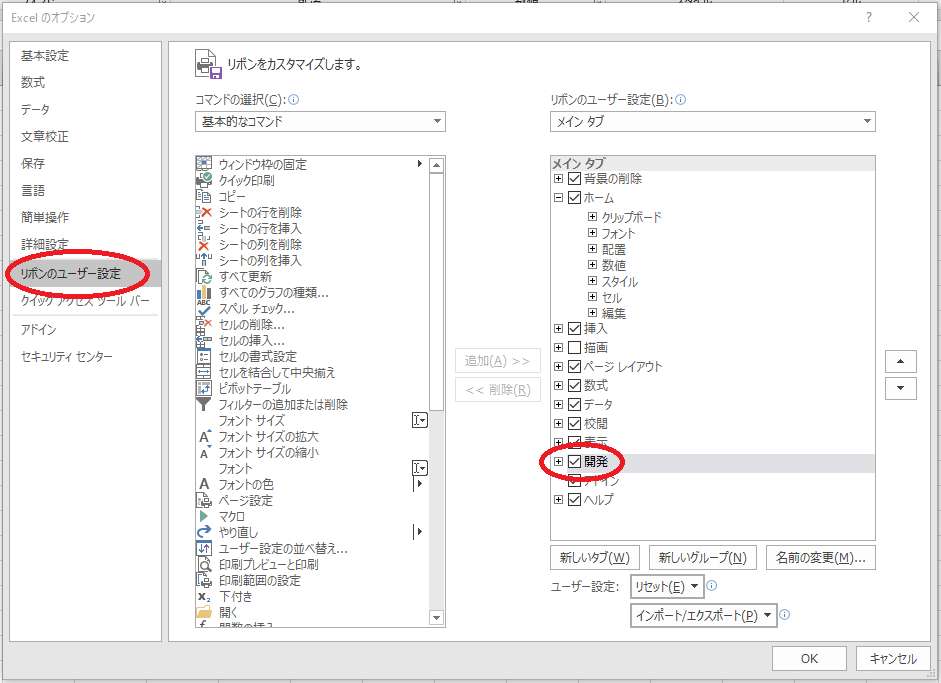
そうすると、「開発」というタブが出現します👇
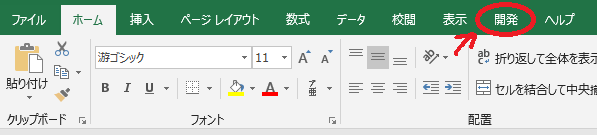
これでVBAを作成する準備ができました。
EXCEL VBAで印刷するプログラムを実行する
それでは最も簡単な、印刷するプログラムを組んでいきましょう。
まず、当然ながら印刷するものが無ければ印刷できないので、セルA1に適当に「あ」とでも入力しておきましょう。
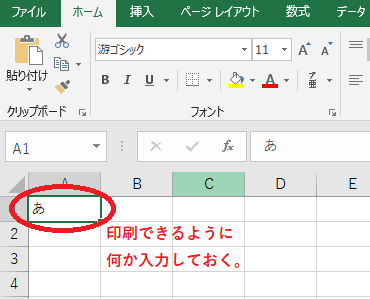
VBAエディタの起動
開発タブの左端の「Visual Basic」というボタンをクリックすると…👇
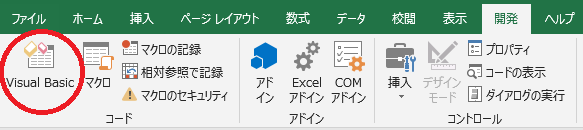
下のようなちょっと怖い画面が出ます!
左側の「Sheet1(Sheet1)」をダブルクリックすると…👇
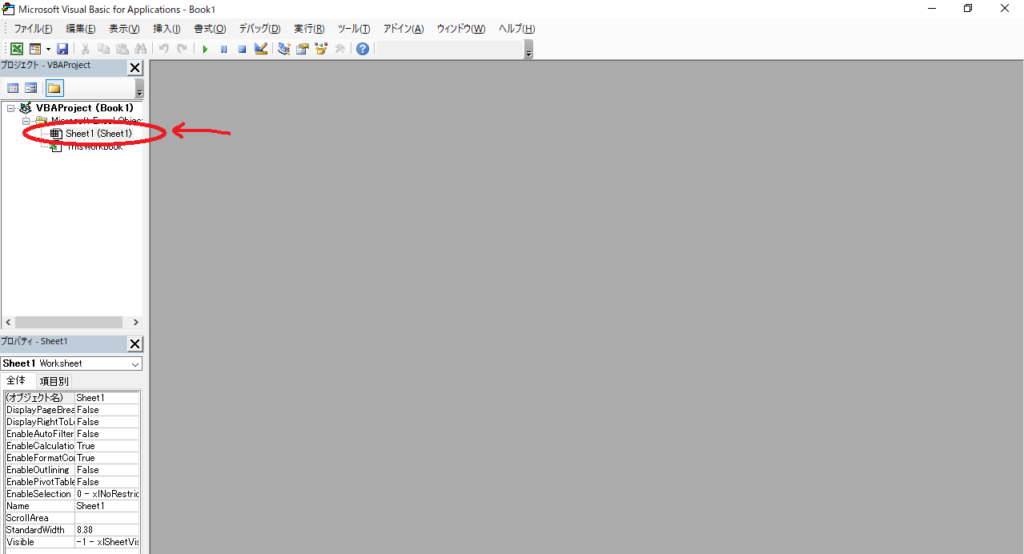
このようなテキストエディタが開きます👇
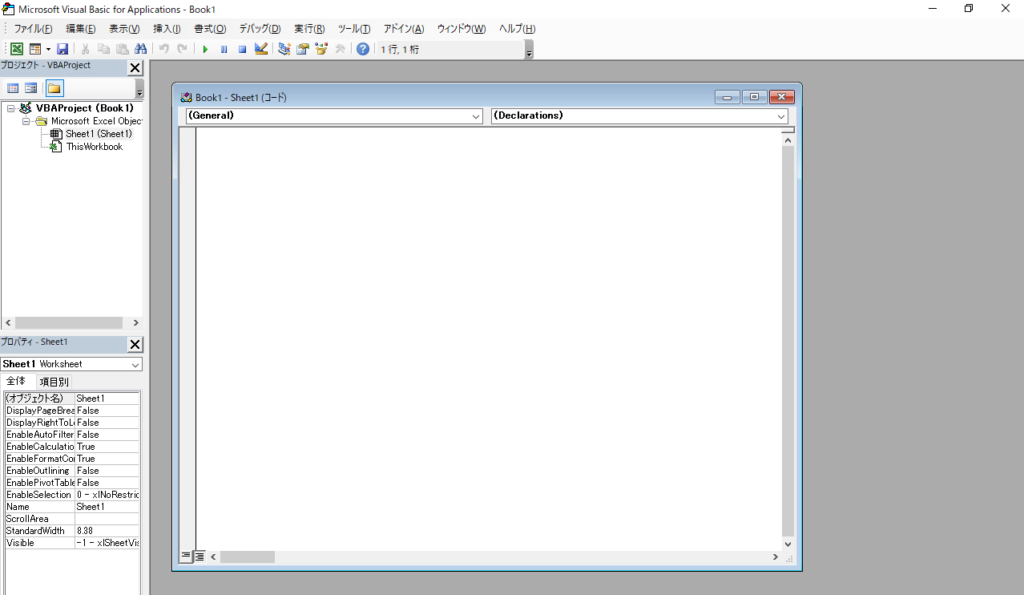
ここにVBAのプログラムを組んでいくことになります。
プロシージャをつくる
それでは、このエディタに
Sub test()
と入力して Enter を押してみましょう。
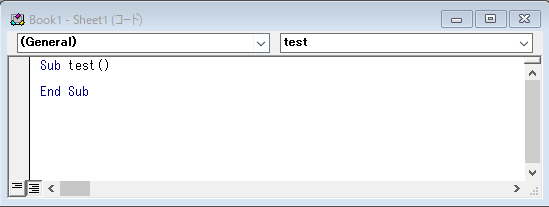
すると、勝手に
End Sub
と表示されると思います。
VBAは、機能をプロシージャという単位に分割して設定していきます。
プロシージャは、Subで始まり、End Subで終わります。
そのプロシージャの名前を、始まりのSubのすぐ後に記述します。
つまり、今つくったプロシージャの名前は「test」ということです。
印刷するプログラム(マクロ)を組む
では、プロシージャ「test」の中に、印刷するプログラムを入力しましょう。
Worksheets("Sheet1").PrintOut
これは「Sheet1 を印刷する」という簡単なプログラムです。
この1行を、下のように入力します👇
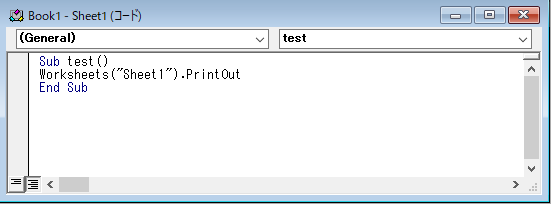
これで、印刷するVBAが完成しました!
この完成したプログラムをマクロと呼びます。
VBAを実行する
それでは、画面上の「▶」ボタンをクリックしてみましょう👇
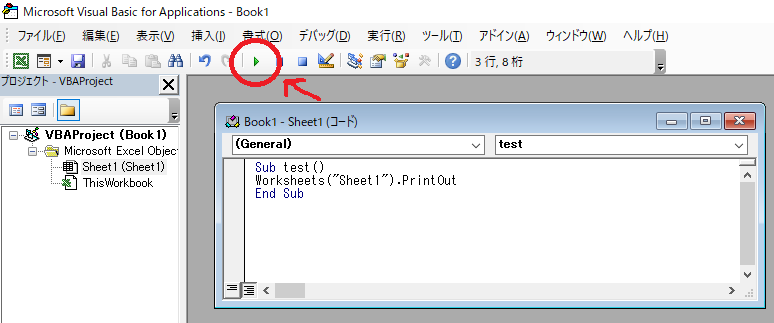
すると、プリンタから「あ」と書かれた紙が印刷されるはずです!
まとめ:EXCEL VBAで業務を効率化していこう
いかがでしたでしょうか。
EXCEL VBAを導入するために必要な開発タブの表示から、プログラムの実行までを解説しました。
基本的な作業はこれだけで、あとはプログラムの中身を変えていくだけです。
EXCAL VBAは、知れば知るほど作業を自動化できるものです。
最後まで読んでいただき、ありがとうございました。
質問やご意見、ご感想などがあればコメント欄にお願いします👇



コメント