こんにちは。福田泰裕です。
まず、「EXCEL VBAって何?」という方は、こちらの記事をご覧ください👇
今回は、EXCEL VBAで作業を自動化するために、実行ボタンを作成しましょう。
最後まで読んでいただけると嬉しいです!
EXCEL VBAのマクロはボタンに割り当てると便利
EXCEL VBAでマクロを作成したのに、実行するためにわざわざ開発タブからエディタを起動して▶ボタンを押すのは面倒な作業です。
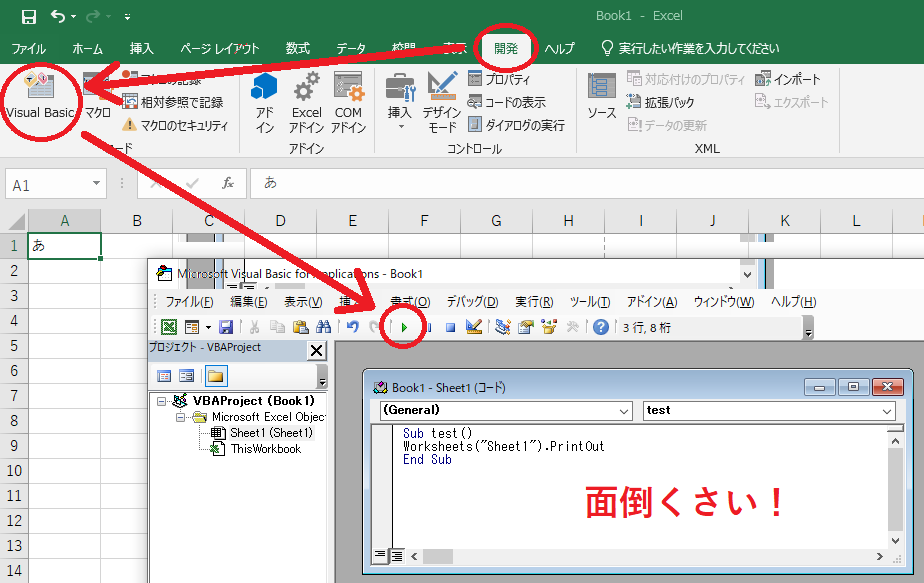
ボタンをつくる
まず、EXCELのシートにボタンを設置しましょう。
開発タブ→挿入→ボタン とクリックしていきます👇
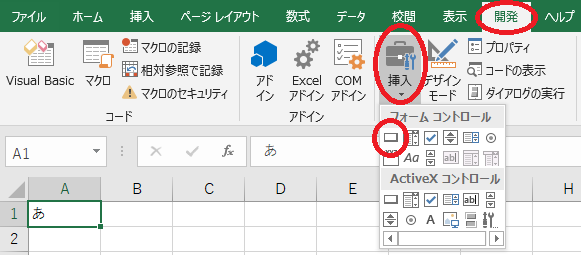
シートの適当な場所でクリックし、ドラッグしてマウスを離すと…👇
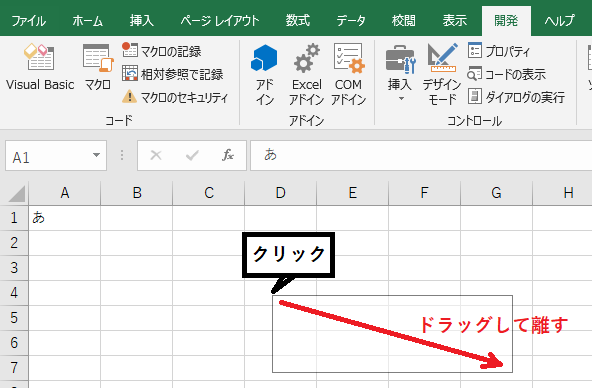
マクロの登録というウィンドウが表示されます。
作成したプロシージャ「test」をクリックし、「OK」ボタンを押しましょう👇
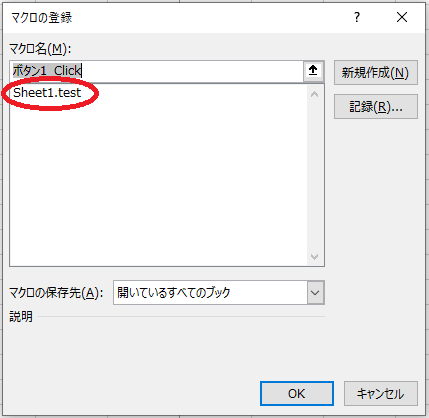
すると、ボタンが出現します!!
このボタンをクリックすると、マクロが実行されて印刷されると思います。
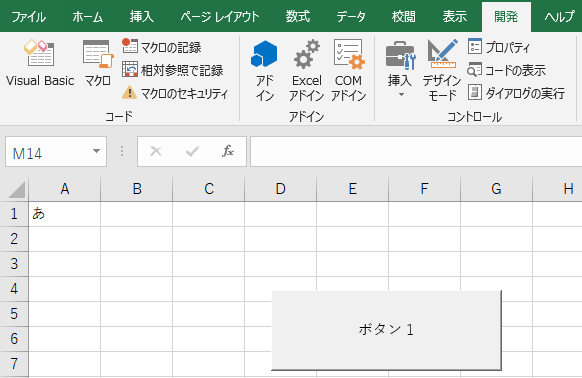
ボタンを編集する
たったこれだけなのですが、このままでは後から来た人がこのボタンが何のボタンか分かりません!
これが印刷ボタンだと分かるようにしておきましょう。
ボタンの上で右クリックをすると…👇
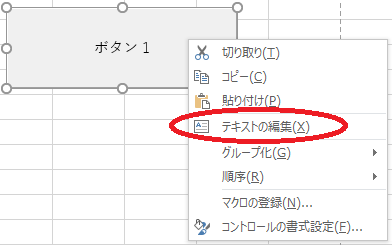
編集できるようになります。
「テキストの編集」を選び、ボタンに表示されている文字を変更しましょう。
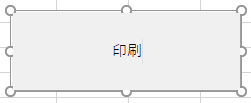
また、ボタンの余白部分をクリックすればボタンが移動でき、ボタンの縁をクリックすれば大きさが変更できます。
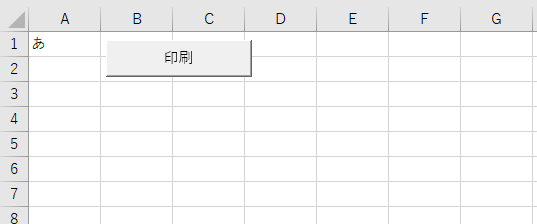
これで、誰がどう見ても印刷だと分かるボタンが完成しました!
まとめ:ボタンに登録すればマクロを簡単に実行できる
いかがでしたでしょうか。
このように、作成したマクロをボタンに登録することで簡単に実行できるようになります。
便利なマクロを作成したら、ボタン1つで実行できるようにしておくと、業務の効率化が更に進むと思います。
EXCAL VBAは、知れば知るほど作業を自動化できるものです。
もしこの機会に「VBAを勉強してみよう!」と思われた方は、ぜひ勉強してみることをオススメします。
👆EXCEL VBAで、一番売れている本です!(2020/03時点)
とにかく優しいので、まずこの本を買えば間違いないでしょう。
👆Amazonで最も多くのレビューを集めている本です!
VBAがどのようなものなのか、この本を読めば分かると思います。
最後まで読んでいただき、ありがとうございました!
質問やご意見、ご感想などがあればコメント欄にお願いします👇



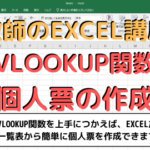
コメント