こんにちは。福田泰裕です。
生徒の名簿を作成するとき、名前を漢字で入力して、読み仮名を別に入力していませんか?
実はその作業、EXCELが勝手にやってくれることをご存知でしょうか。
今回は、PHONETIC関数を使って自動で読み仮名をつける方法をご紹介します!
最後まで読んでいただけると嬉しいです。
目次
PHOENTIC関数の使い方
PHONETIC関数を聞いたことがありますか?

PHONETIC関数なんて聞いたことないよ…
という方も多いと思います。
PHONTIC関数はマイナーな関数です。
知らなくて当然なので、安心してください!
PHONETIC関数は、文字列の読み仮名を表示してくれる関数です。

引数が1つのとても簡単な関数で、参照した文字列の読み仮名を表示してくれます。
PHONETIC関数を使い、読み仮名を表示する
PHONETIC関数を使い、読み仮名を表示してみましょう。
例として、下のような表を使います。
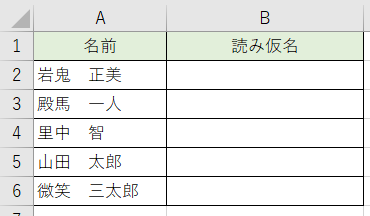
名簿のA列に、名前を漢字で入力し終えた場面です。
ここで何も知らないと、また読み仮名を入力しなければなりません。
しかし、実はここでPHONETIC関数を使えば一発なのです。
セルB2に、
=PHONETIC(A2)
と入力します👇
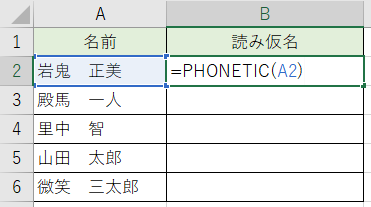
Enterを押すと…👇
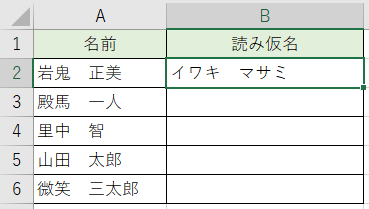
なんと、読み仮名が表示されました!
オートフィルを使って下へコピーすると…👇
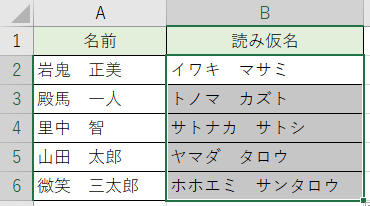
このように、読み仮名を簡単に表示することができました!
入力の方法によっては、読み仮名が違う場合もあると思います。
その際は、コピペして個別に編集してください。
PHONETIC関数の読み仮名をひらがなに変換する
しかし、このPHONETIC関数で表示された読み仮名は、すべてカタカナになっています。
「ひらがなに変換したい!」というときの対処法をご紹介します。
先ほどの表の、漢字が入力されているA列を選択し、「ホーム」タブ→「ふりがなの▼」→「ふりがなの設定」を開きます👇
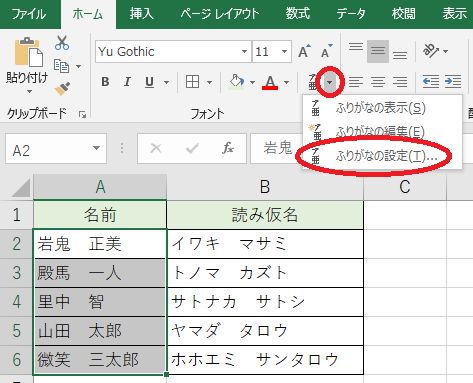
「種類」を「ひらがな」に変更して、「OK」をクリックします👇
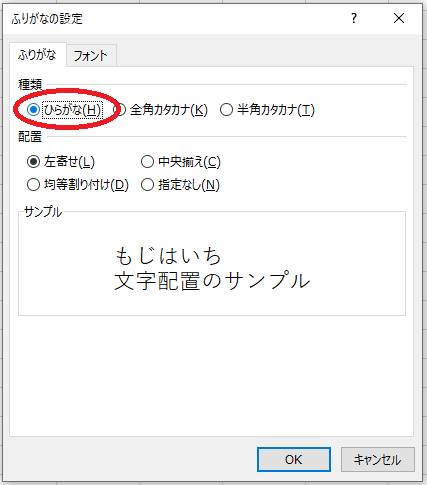
すると…👇
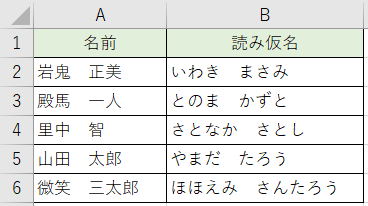
ひらがなに変換できました!
まとめ:PHONETIC関数で簡単に読み(ひらがな)を付けられる!
いかがでしたでしょうか。
このPHONETIC関数を知っていれば、漢字を入力しただけで簡単に読み仮名を表示できます。
つまりこの関数を知っていれば、入力時間が半分になるということです…!
ただ、入力の際に漢字を1文字ずつ入力していると、思い通りの読み仮名が表示されないことがあります。
そういう時は、「値の貼り付け」でコピペして個別に修正しなければなりません。
それでも全員分を入力するよりは早いはずです。
知っておいて損はない関数だと思います。
最後まで読んでいただき、ありがとうございました!
質問やご意見、ご感想などがあればコメント欄にお願いします👇



コメント