こんにちは。福田泰裕です。
複数の名簿を結合したいことってありませんか?
例えば選択科目でクラスが分かれた状態で成績を付けて、最後に1つのクラス名簿にまとめる場合などです。
全員分の名前が書かれていないので、コピペはできません。
名簿を見ながら1人ずつ入力していくのはとても大変です。
そんなとき、VLOOKUP関数を使えば簡単です!
VLOOKUP関数の使い方を知りたい方は、こちらの記事をご覧ください👇
今回は、VLOOKUP関数を使って複数の名簿を結合する方法をご紹介します。
最後まで読んでいただけると嬉しいです。
目次
VLOOKUP関数で名簿を結合する手順
VLOOKUP関数は、表の左端の列から文字列を検索して値を返す関数です。
今回は下のような表を使って解説していきます👇
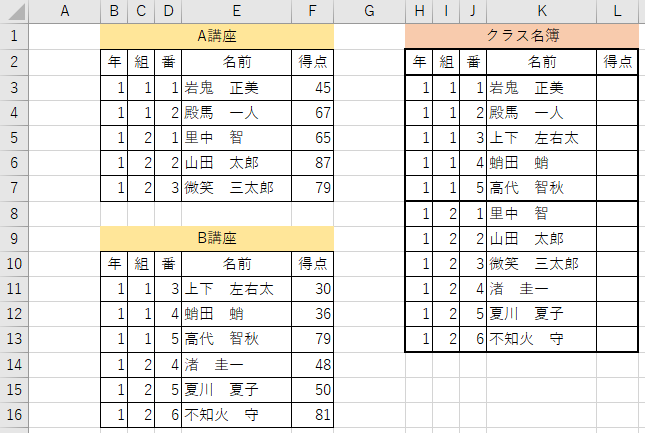
1年1組の5人の生徒と、1年2組の6人の生徒がA講座とB講座の2つの講座に分かれて成績が付けられました。
これらを、クラス名簿へ結合したいと思います。
ここで、ポイントがあります。
VLOOKUP関数を使うとき、検索する文字列を数値にしておくと分かりやすい式ができます。
まずは名簿に少し手を加えて、検索できるようにしていきましょう。
名簿に検索用の列をつくる
まず、名簿に検索用の列をつくります。
生徒には「学年・クラス・番号」が付けられているので、これを利用しましょう。
例えば「1年1組1番」は「1101」、「1年2組5番」は「1205」というように番号を付けていきます。
しかし1つずつ手入力していくのは大変なので、数式を使って簡単に作成しましょう。
「学年」が千の位、「組」が百の位、「番号」が一の位なので、
セルA2に
=B3*1000+C3*100+D3
と入力します👇
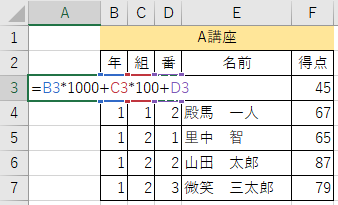
ENTERを押すと…👇
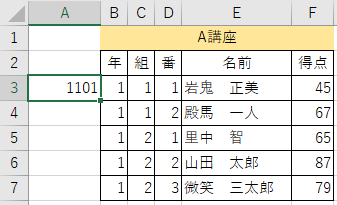
このように、検索用の数値がつくれます。
あとはオートフィルで全員分コピーして…👇
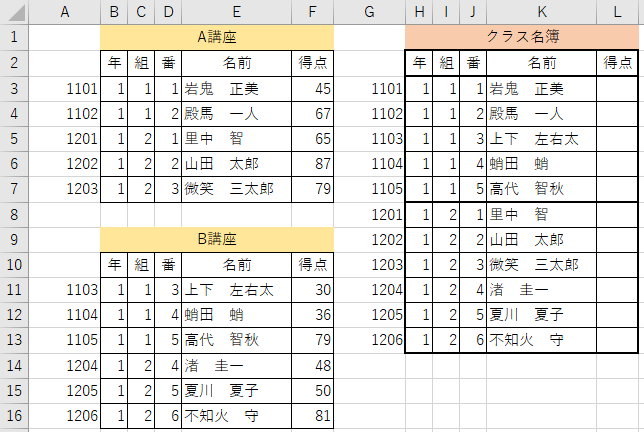
このようになりました。
VLOOKUP関数で検索する
あとはVLOOKUP関数を使って、この数値を検索するだけです。
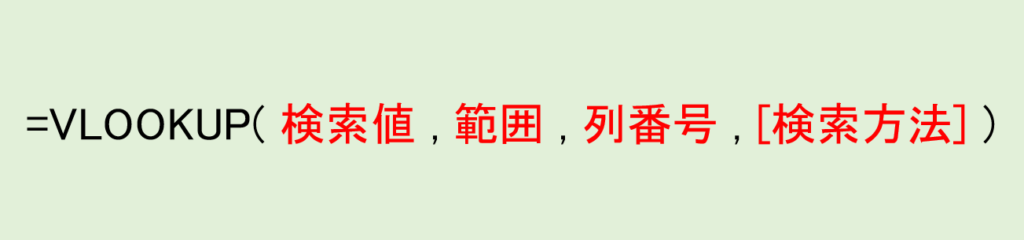
セルL3にVLOOKUP関数を入力していきます。
検索値はセルG3にある数値で、検索範囲はA3:F16の絶対参照、列番号は6列目です。
(※範囲A3:F16を選択してすぐF4を押すと絶対参照になります!)
番号が昇順に並んでいないので、検索方法は「完全一致」のfalseです。
=VLOOKUP(G3,$A$3:$F$16,6,FALSE)
と入力します👇
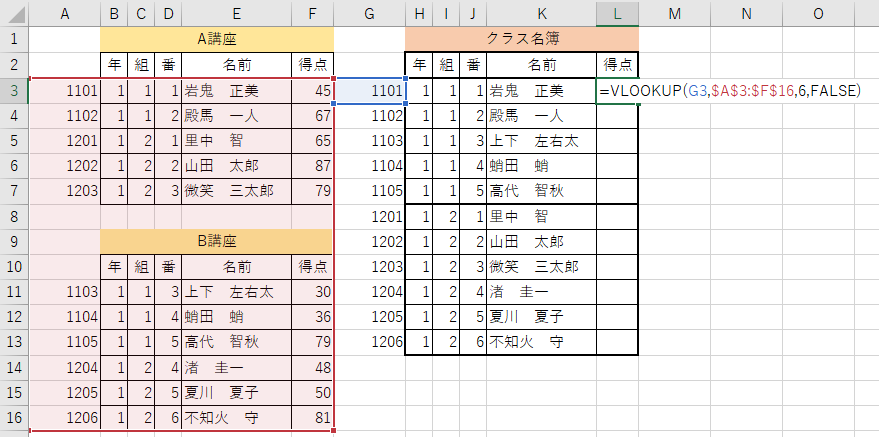
ENTERを押すと…👇
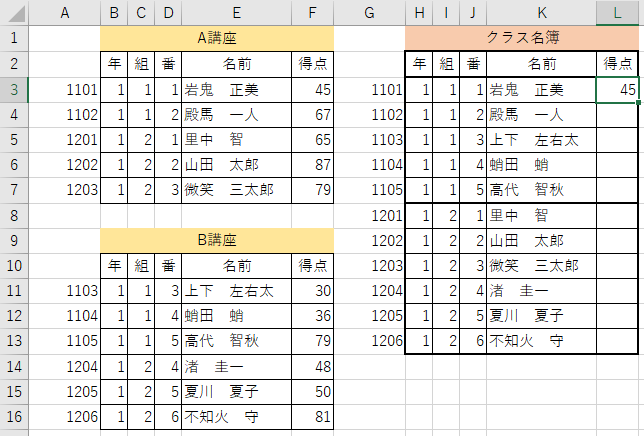
岩鬼くんの45点を抽出できました!
あとはオートフィルで下へコピーすると…👇
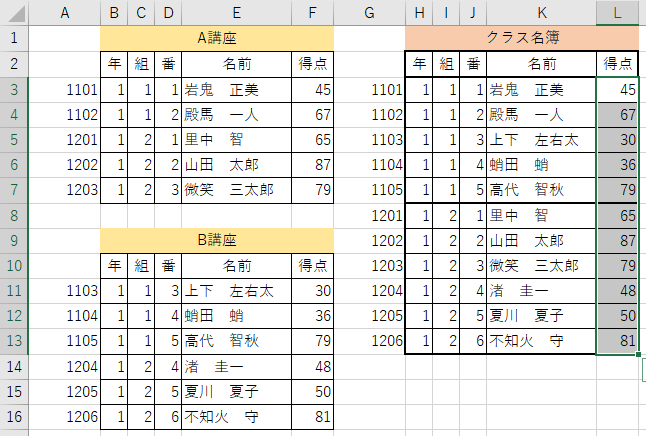
このように、2つの講座の得点を1つの名簿に結合することができました!
まとめ:検索用の番号をつくってVLOOKUP関数で検索しよう
いかがでしたでしょうか。
VLOOKUP関数をうまく利用するために、「学年×1000 + 組×100 + 番号」で検索用の番号を付けることを覚えておけば活用の幅が広がります!
VLOOKUP関数をマスターして、名簿管理の達人になってください!
最後まで読んでいただき、ありがとうございました。
質問やご意見、ご感想などがあればコメント欄にお願いします👇
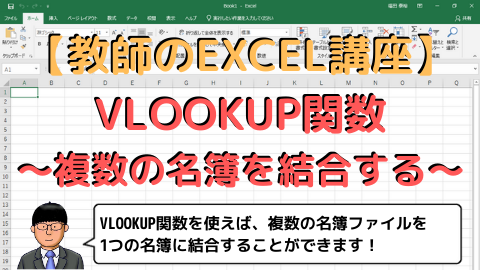



コメント