こんにちは。福田泰裕です。
EXCELのVLOOKUP関数の使い方を解説します!
VLOOKUP関数なんて分からない!という方は、まずこちらの記事をご覧ください👇
学校の業務では、
- テストの結果の個人票
- 一括集金の個人票
など、個人票を作成して配布することが多くあります。
そこでもVLOOKUP関数を使うことで、とても簡単に個人票を作成することができるようになります!
今回は、VLOOKUP関数を使って個人票を作成する方法をご紹介します!
最後まで読んでいただけると嬉しいです。
目次
VLOOKUP関数で個人票の作成①:設計図を考える
まず、設計図を考えましょう。
夏休みの三者面談の資料を作成する例を考えます。
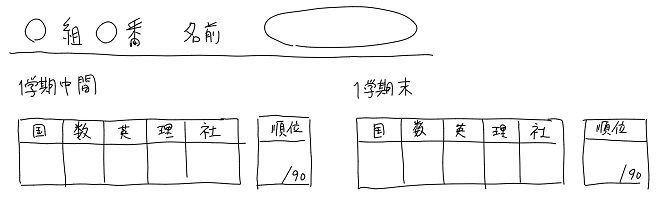
EXCELでシートを作成する場合は、列と行の幅を最初から計画して作成しないと失敗することが多いです。
作成の前に、このような設計図を考えておくと良いと思います。
VLOOKUP関数で個人票の作成②:枠をつくる
次に、設計図を見ながら枠をつくっていきましょう。
数式は入力せず、まずは枠だけをつくります。
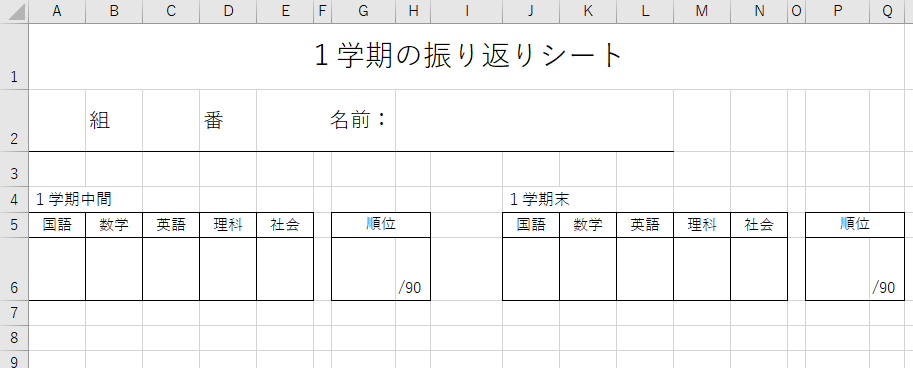
VLOOKUP関数で個人票の作成③:一覧表を作成する
次に、参照するデータの一覧表を作成しましょう。
EXCELの画面の下から、新しいタブを追加して「一覧表」と名前を変更します。

その一覧表シートに、学校のデータベースを使って一覧表を作成しましょう。
その際、A列には通し番号、1行目には番号を入れておきます。
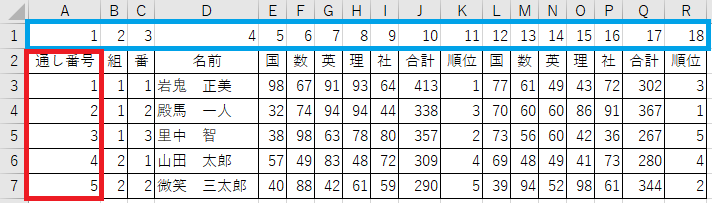
この番号が、VLOOKUP関数を使う際にとても重要なのです。
VLOOKUP関数で個人票の作成④:1番目の個人票をつくる
それでは、個人票をつくっていきます。
まず、個人票シートのどこかに「1」と入力します。
今回はセルR1に入力してみます👇
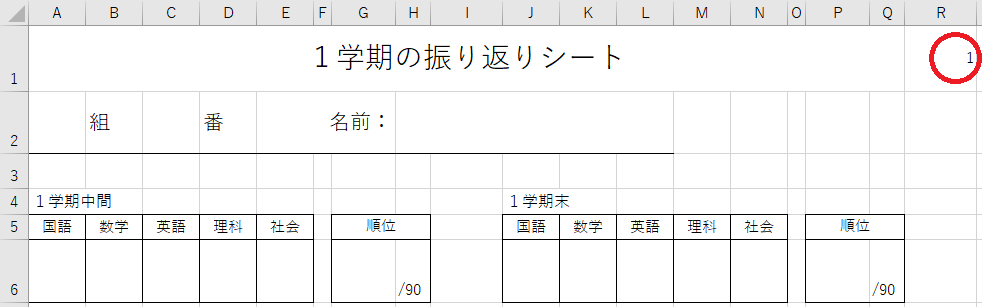
次に、各項目が一覧表の何列目に入っているのかを確認しながら、セルの1つ下に番号を入れていきます。
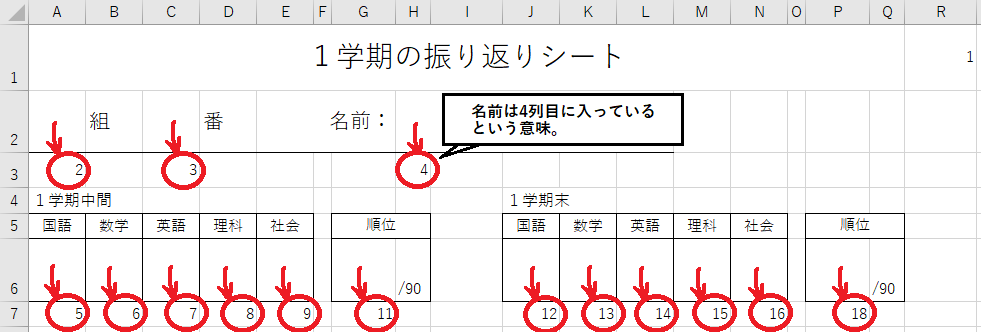
それでは、セルR1の数字と、それぞれのセルの下の番号を使って、VLOOKUP関数で抜き出していきましょう!
検索値
検索値は、セルR1の数字です。
この通し番号の人の数字をコピーします。
コピペしても「R1」が移動しないように、絶対参照「$R$1」にしましょう!
(※セルR1をクリックした後にF4を押せば「$R$1」となります!)
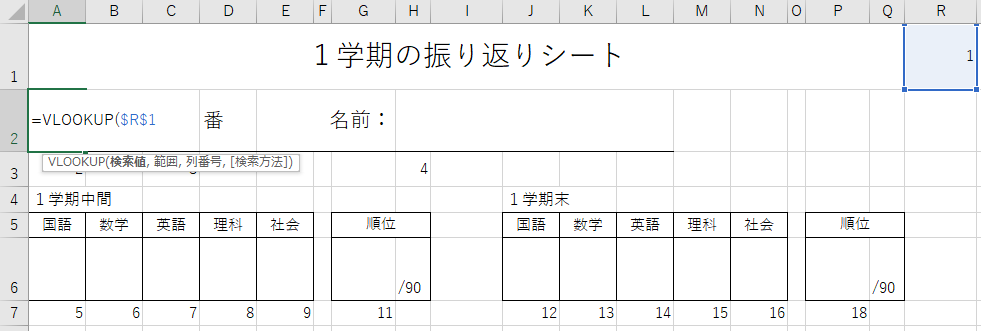
検索範囲
番号 1 を検索する表を選択します。
一覧表タブの、一覧表を選択しましょう。
今回もコピペしたときに検索範囲が移動しないように、絶対参照「$A$3:$R$7」にしましょう。
(※セルA3:R7を選択した後にF4を押せば「$A$3:$R$7」となります!)
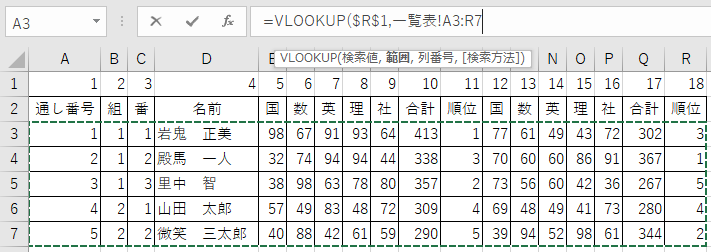
列番号
目的の数字が、この表の何列目に入っているのかを入力します。
「組」は2列目ですが、ここはコピペすることを考えてセルA3を参照しましょう。
ここはコピペしたときに同じように移動してほしいので、相対参照のままです。
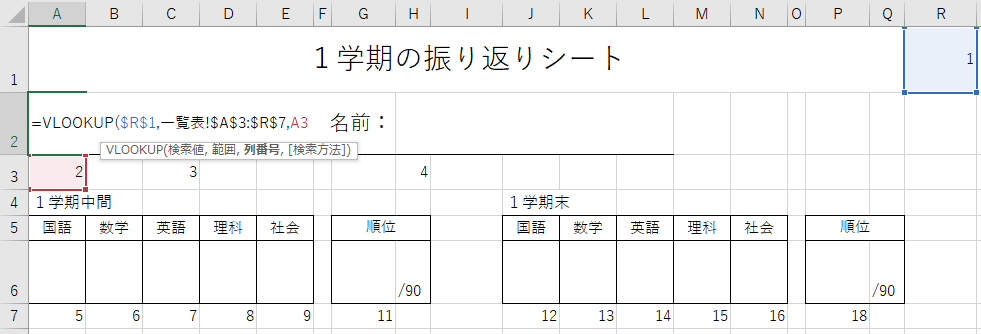
検索方法
一覧表が番号順なので特に心配はないのですが、念のため完全一致の「false」としておきましょう。
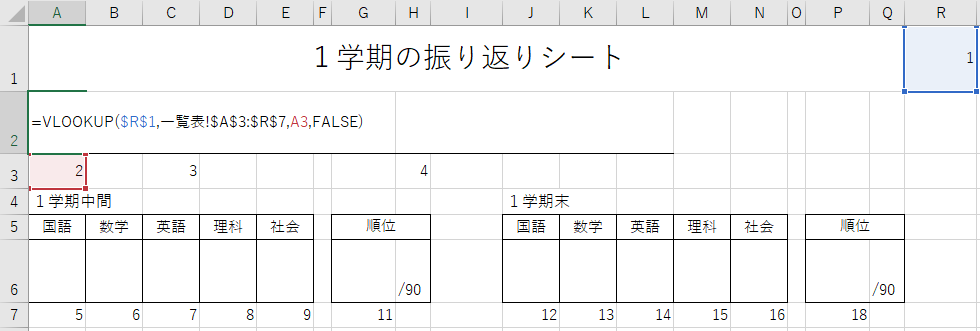
あとはコピペ
うまく「組」が表示されたでしょうか?
あとはこのセルA2に入力した式を、どんどんコピペしていくだけです!
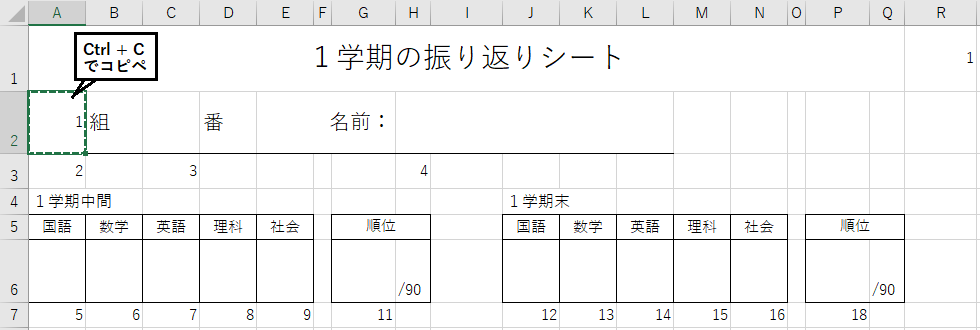
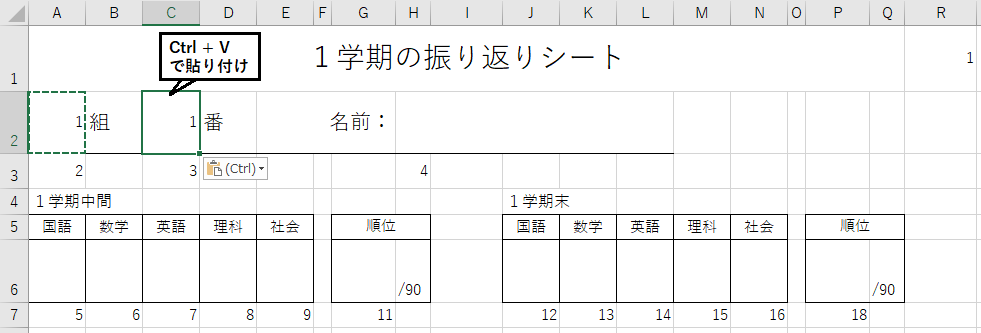
セルの結合をしているとうまくいかないときがあるので、右クリックをして「数式」で貼り付けてください👇
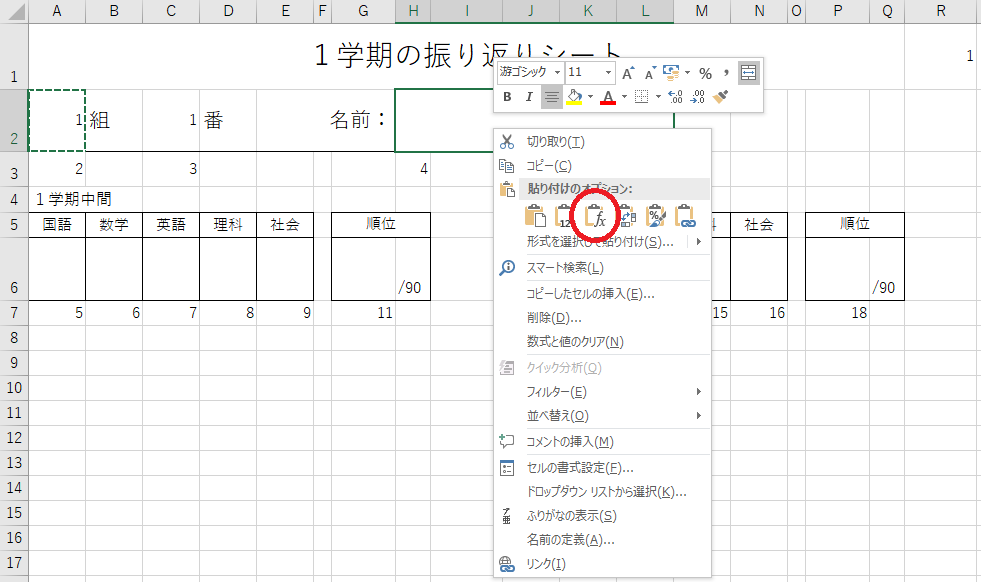
Ctrl を押しながらまとめて選択して…👇
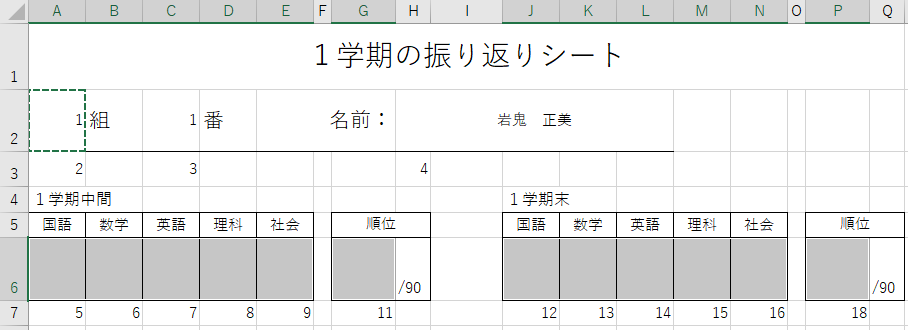
右クリックから「数式」の貼り付けをすると…👇
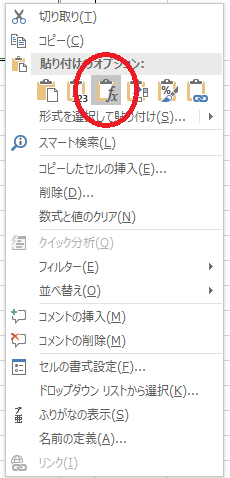
一回の操作でまとめて貼り付けることができます!
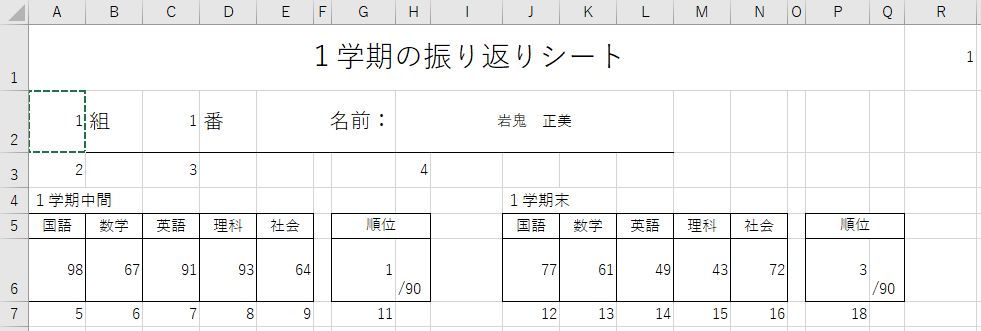
動作確認
正しく個人票がつくれたのか確認しましょう。
セルR1の数字を変更してみます。
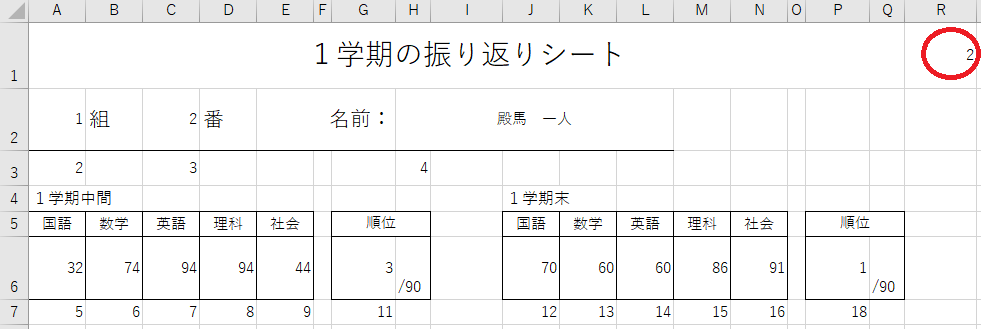
「2」に変更すると、「通し番号 2 」の殿馬くんの個人票が完成しました!
適当に数字を変更して、ちゃんとすべてのセルが正しく表示されるか確認してください。
文字サイズや配置の微調整
実際に数字が入ったので、文字のサイズや配置を微調整していきましょう👇
(※100点がいると「###」になることがあります!要注意!!)
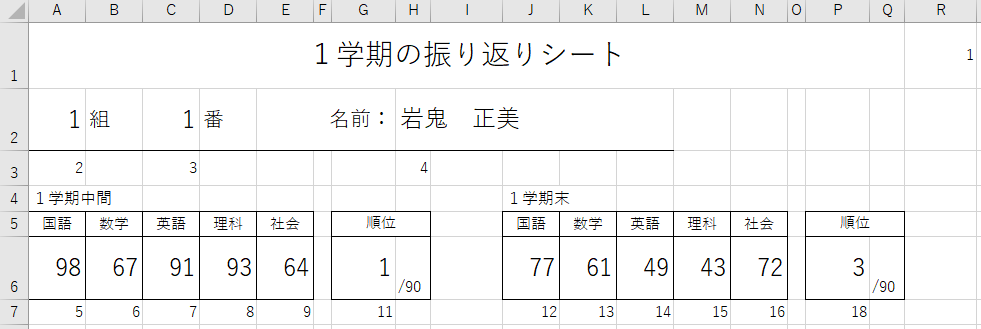
不要な数字を「白色」にする
各項目の下の数字は印刷で表示させたくないので、文字の色を「白色」にしましょう。
選択して…👇
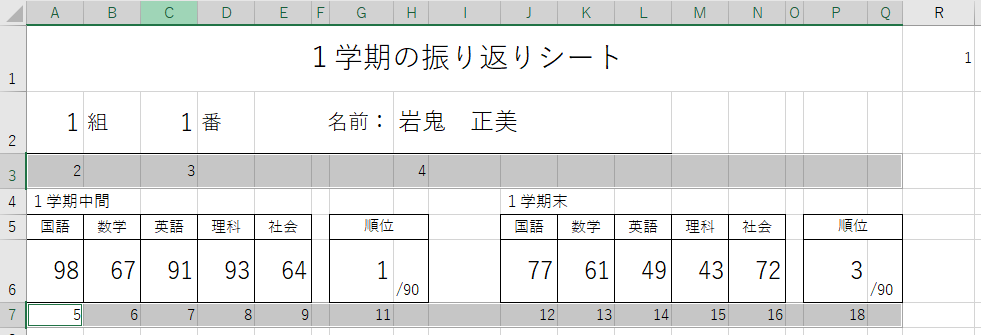
文字の色を「白色」にすると…👇
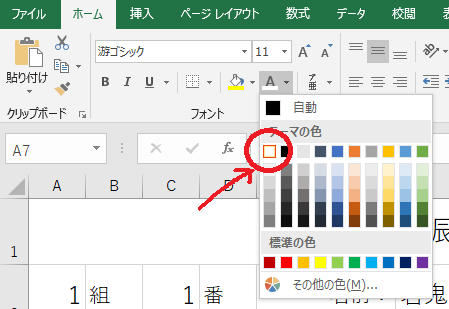
消えました!👇
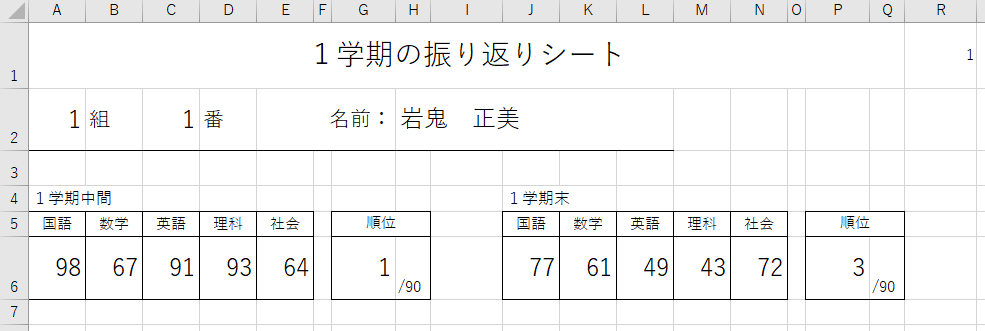
印刷範囲の設定
個人票として必要な部分だけを印刷範囲に設定しましょう。
まずは印刷したい範囲を選択して…👇

「表示」タブ→「改ページプレビュー」をクリックします👇
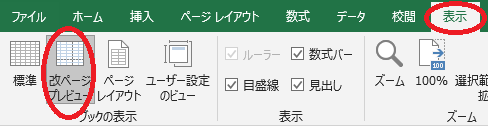
すると印刷範囲が青い枠で表示されるので…👇
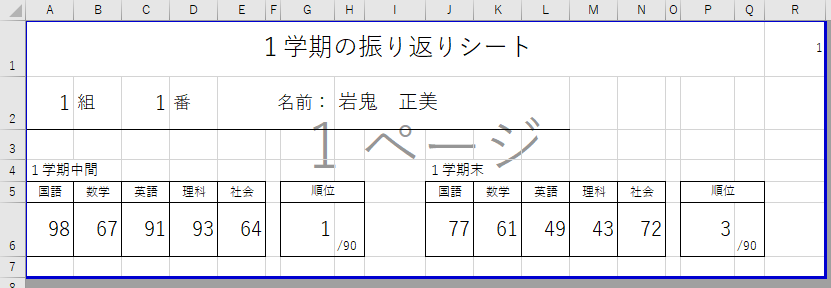
この青い枠を移動させて印刷範囲を設定しましょう。👇
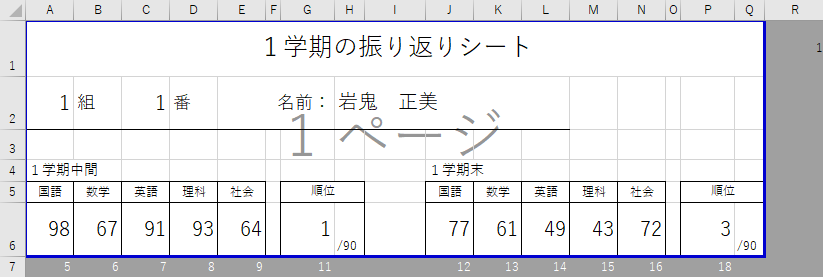
「ファイル」→「印刷」から、用紙の設定をすれば完成です!
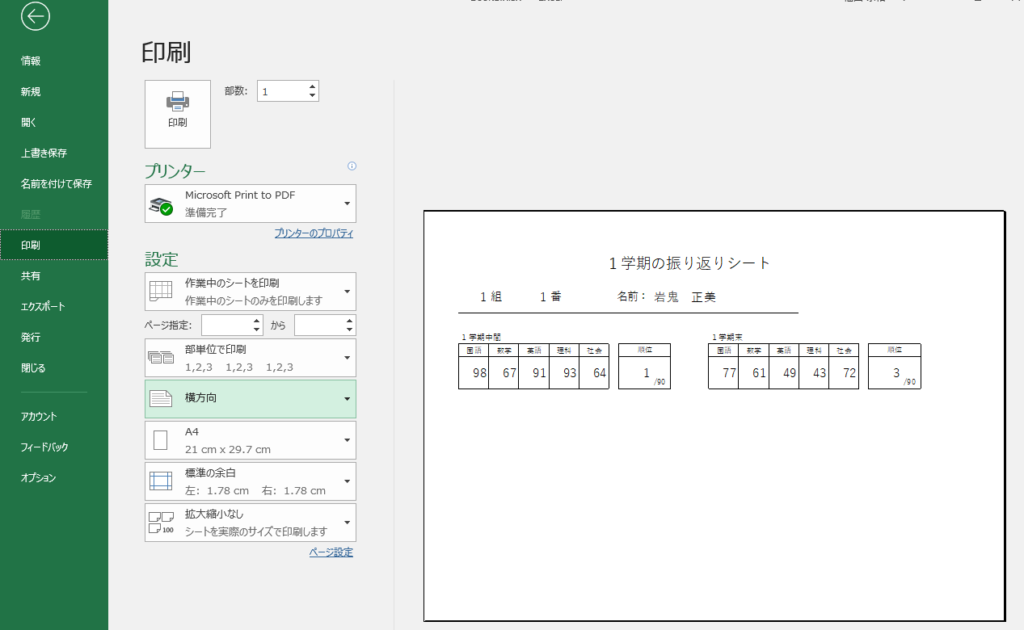
あとは、セルR1の数字を変更して、印刷すれば良いです。
複数枚の印刷はVBAを利用しよう!
1枚の印刷なら簡単にできますが、実際は1枚だけ印刷することはまずありませんよね💦
クラス全員だったり、学年全員分を印刷したりしなくてはなりません。
そこで1人ずつ、「セルR1を変更 ⇄ 印刷」を繰り返していたらアホです。
まとめて印刷するには、VBAを利用すればとても簡単になります!
まとめて印刷する方法は、こちらの記事をご覧ください👇
まとめ:VLOOKUP関数で個人票をつくるメリット
いかがでしたでしょうか。
ここまで読まれた方の中に、

WORDの差し込み印刷じゃダメなの?
と思われる方もいると思います。
WORDの差し込み印刷はEXCELファイルを参照して作成するため、ファイルを複製して利用するとき、また参照し直さなくてはいけません。
今回の方法は1つのEXCELファイルで完結しているので、複製しても同じように利用できる点で優れています!
このEXCEL個人票を作成するのは慣れるまでは大変ですが、一度つくれば次回以降も繰り返し使えます!
大変なのは一回目だけです!
ぜひ試してみてください!
最後まで読んでいただき、ありがとうございました。
質問やご意見、ご感想などがあればコメント欄にお願いします👇
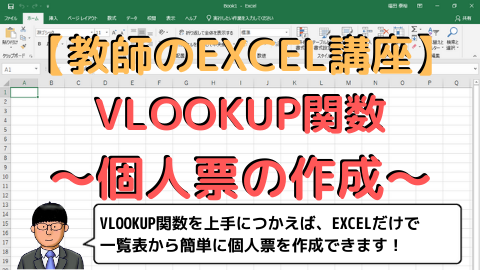




コメント