こんにちは。福田泰裕です。
指導要録や調査書をEXCELで作成する際に、

アルファベットや数字を半角で入力しましょう!
と事前に連絡しても、必ず全角で入力してしまう人がいます。
そういうとき、一つひとつ手作業で修正するのはとても大変です。
そこでASC関数を使えば簡単に半角に変換することができます。
「ASC関数って何?」という方は、こちらの記事からご覧ください👇
今回は、ASC関数で変換する際に、カタカナは全角のままのこす方法をご紹介します。
最後まで読んでいただけると嬉しいです。
目次
ASC関数だとカタカナは半角に変換される
ASC関数は、アルファベットと数字を半角に変換してくれる関数です。
しかし、次のようなことも起こります。

ASC関数を使うと…👇

カタカナも半角に変換されてしまうのです…。
半角カタカナでも良いならばこれで良いですが、「カタカナは全角で入力したい!」というときに困ってしまうのです。
ASC関数、値の貼り付け、PHONETIC関数を組み合わせる
それを解決するために、ASC関数、値の貼り付け、PHONETIC関数を組み合わせます。
PHONETIC関数は、読み仮名を表示する機能をもつ関数です。
使い方と機能の説明は、こちらの記事をご覧ください👇
手順①:ASC関数ですべて半角に変換する
まず、ASC関数ですべて半角に変換します。
セルB1に、
=ASC(A1)
と入力します👇

オートフィルを使うと…👇

このように、アルファベット、数字、カタカナがすべて半角に変換されます。
手順②:「値の貼り付け」をする
次に、ASC関数で半角に変換したセルを「値の貼り付け」で別のセルに貼り付けます。
まず、先ほどのセルを選択して、Ctrl+Cでコピーします👇

次に、セルC2で右クリックして、「値の貼り付け」をクリック👇
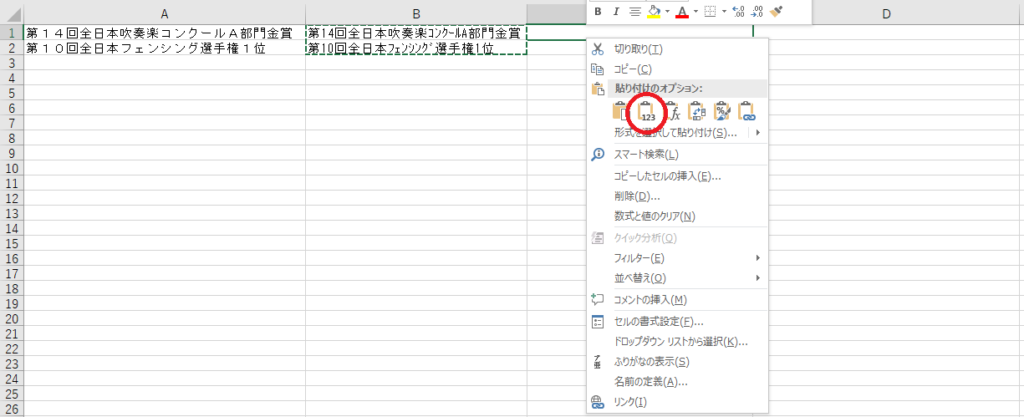
すると、同じものが貼り付けられます。
見た目は同じですが、B列にはASC関数の数式、C列には数式ではなく、見たままの文字列が入っています👇

手順③:PHONETIC関数で読み仮名を表示する
次に、C列の読み仮名を取得します。
セルD1に、
=PHONETIC(C1)
と入力します👇

オートフィルを使うと…👇

カタカナを全角に戻すことができました!
まとめ:カタカナは全角のまま、数字とアルファベットのみ半角に変換することができる
いかがでしたでしょうか。
今回の記事をまとめると、次のようになります。
カタカナは全角のまま、数字とアルファベットのみ半角に変換する手順
手順①:ASC関数ですべて半角に変換する。
手順②:「値の貼り付け」でコピペする。
手順③:PHONETIC関数で読み仮名を取得する。
この3つの手順を覚えておけば、カタカナは全角のまま、数字とアルファベットのみ半角に変換することができます!
これで指導要録や調査書をEXCELで作成する際に、いちいち手作業で直す必要がなくなります!
最後まで読んでいただき、ありがとうございました!
質問やご意見、ご感想などがあればコメント欄にお願いします👇





コメント