こんにちは。福田泰裕です。
コロナウイルスによる休校などで、教育のICT化が大きく進みました。
自宅での学習を促すために、授業動画を撮影する方も多くいます。
しかし、カメラを設置して黒板を撮影し、その前にたって授業をする…というのも、あまり芸がありません。
せっかく授業動画を作るなら、PowerPointで作成したスライドを録画しながら授業動画を作成してみませんか?
この記事では、POWERPOINTを録画して授業動画を作成する方法をご紹介します。
最後まで読んでいただけると嬉しいです。
目次
POWERPOINTを録画して授業動画を作成する手順
それでは、POWERPOINTを録画して授業動画を作成する手順をご紹介します。
POWERPOINTで授業動画をつくる手順①:スライドを用意する
当たり前の話ですが、まずはPOWERPOINTで作成したスライドを用意しましょう。
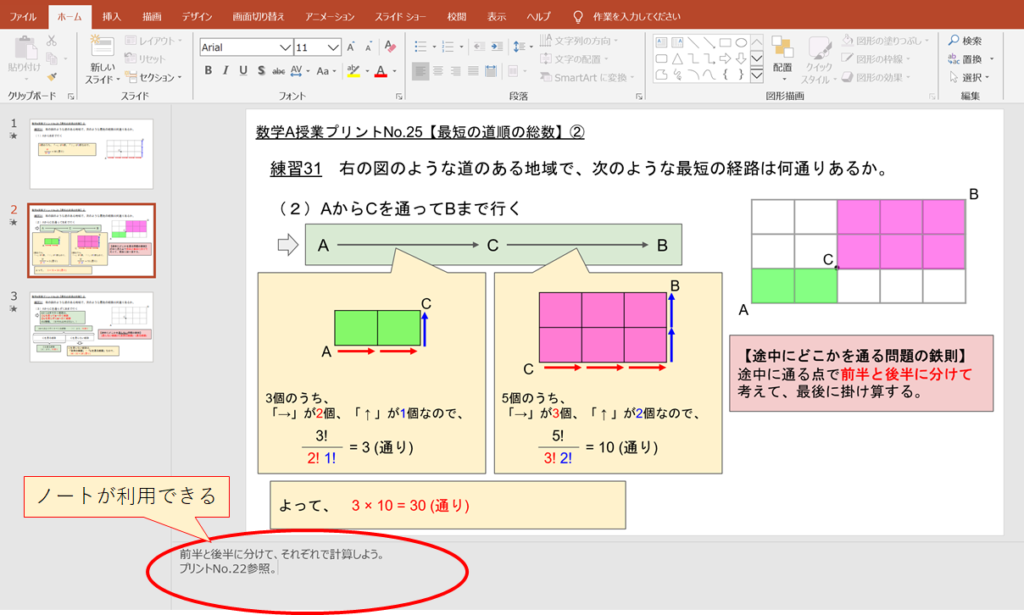
POWERPOINTには「ノート」という、発表者のカンニング機能があります。
このノートの部分は録画されないので、いつでもカンニングできるように活用しましょう。
POWERPOINTで授業動画をつくる手順②:録画を開始する
スライドの準備ができれば、次はいよいよ録画です。
「スライドショー」タブ→「スライドショーの記録」をクリックします👇

録画用の画面が開くので、左上の「録画」をクリックすると録画が始まります👇
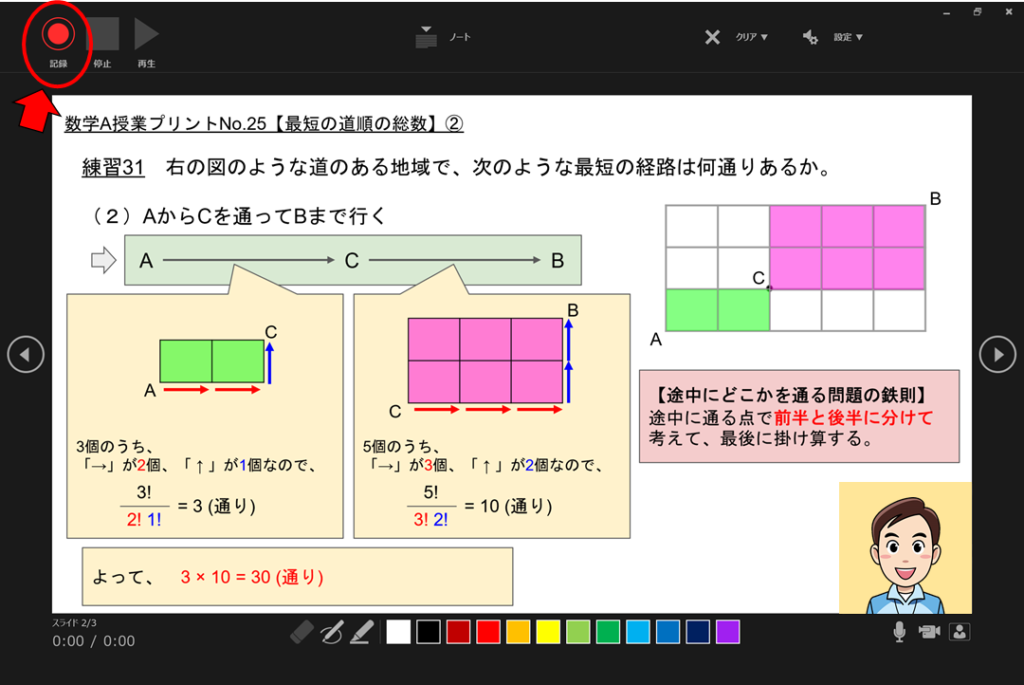
POWERPOINTで授業動画をつくる手順③:授業をする
スライドを進めながら、授業を進めていきましょう。
マイクがあれば音声も自動的に録音されます。
また、カメラがあれば教師の顔を写しながら授業をすることもできます。
カメラがオンの場合、教師の顔が画面右下に表示されます👇
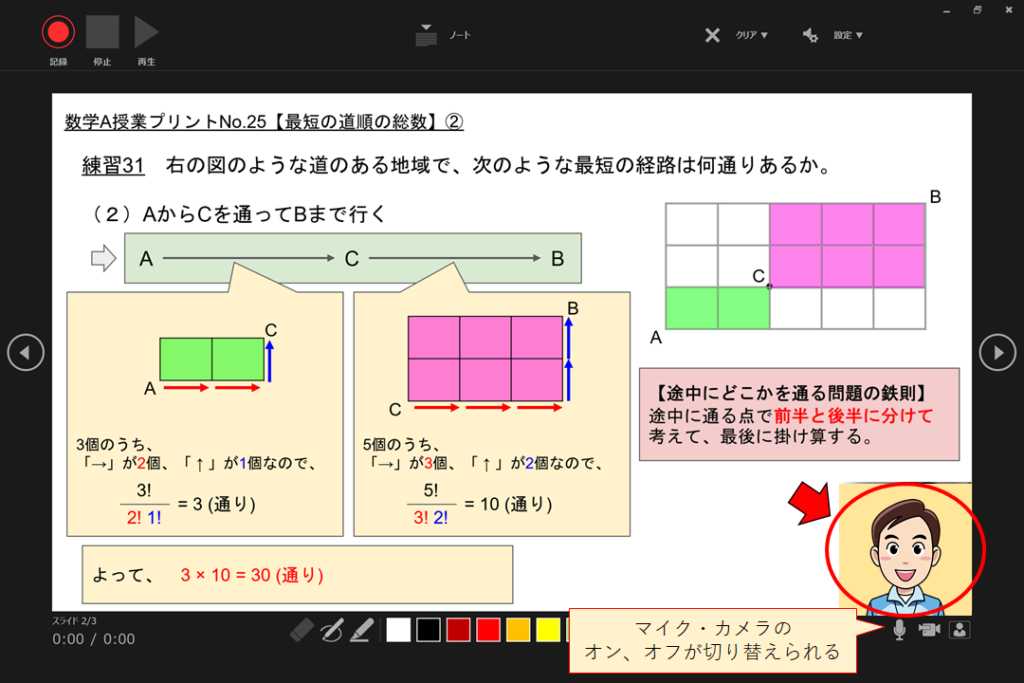
マイクとカメラは、右下のボタンを使っていつでもオン、オフが切り替えられます。
また、画面下のパレットを使って、スライドに線を書き込むことができます👇
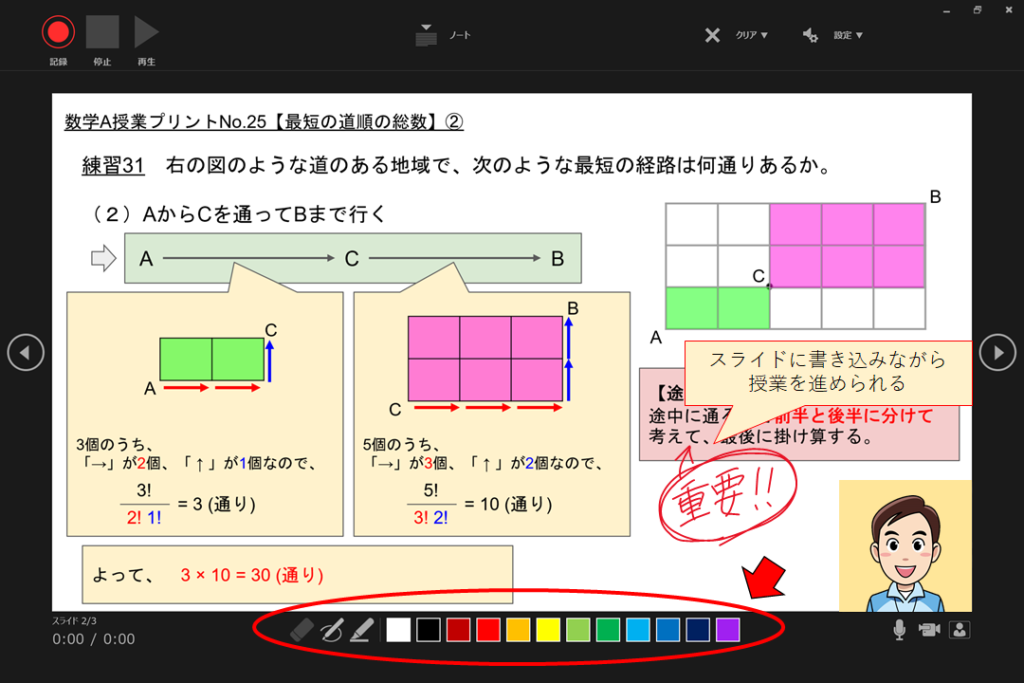
さらに、事前に用意したノートを見ることもできます👇
このとき、ノートの内容は録画されないので安心してください。
POWERPOINTで授業動画をつくる手順④:録画を終了する
スライドが最後までいくと、自動的に録画は終了です。
また、途中でやめたいときは画面上の「停止」でいつでも終了することができます👇
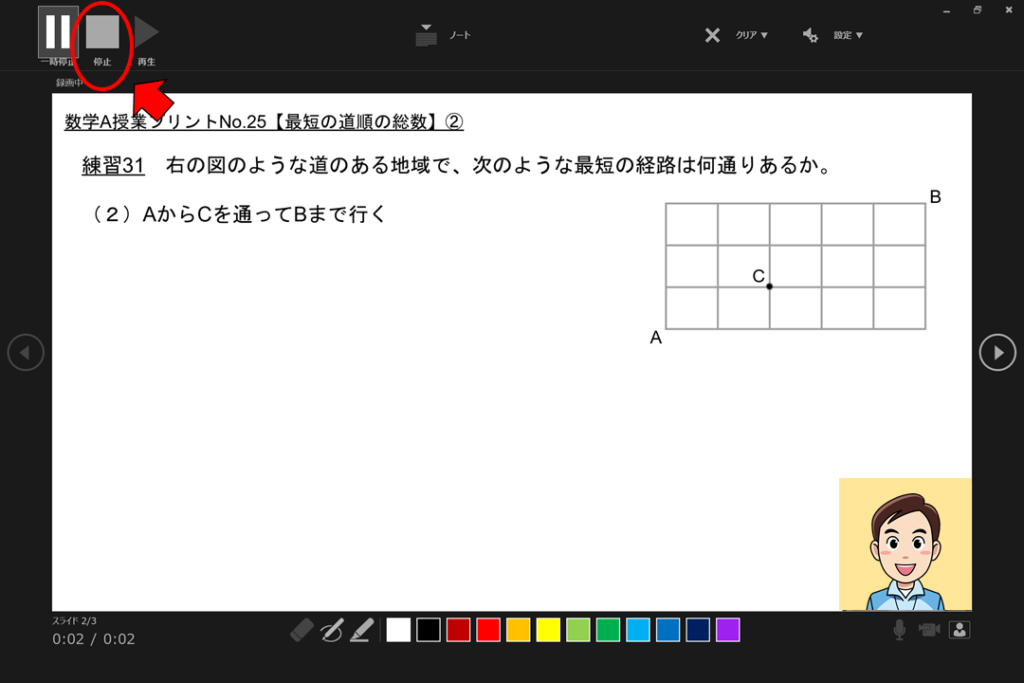
POWERPOINTで授業動画をつくる手順⑤:授業動画を保存する
完成した授業動画を保存するには、「ファイル」タブ→「名前を付けて保存」から保存場所を選択し…👇

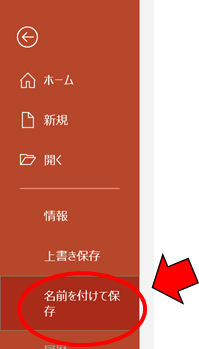
ファイルの種類を「MPEG-4ビデオ(*.mp4)」に変更して、保存ボタンを押します👇
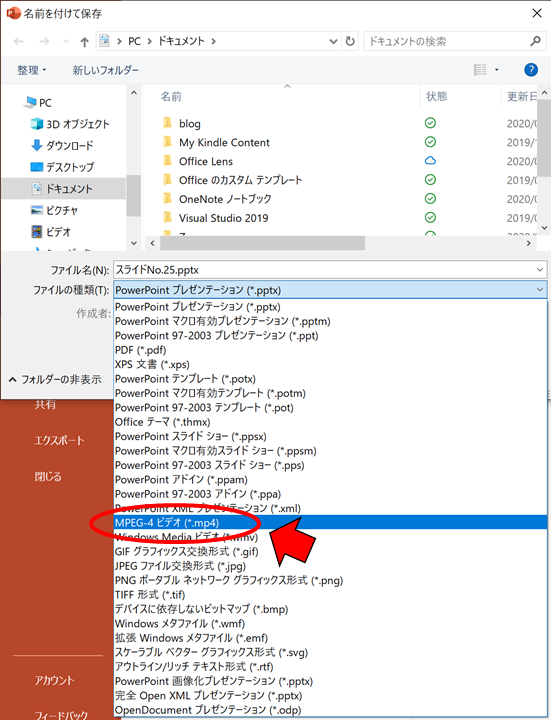
これで、授業動画の完成です!
POWERPOINTを録画すると、スライドごとに記録される!
このPOWERPOINTで授業をするとき、

失敗したらどうしよう…
最初から撮りなおすのは面倒なだぁ…
と考えてしまいがちです。
しかし、このPOWERPOINTの録画は、スライドごとに記録されているのです!
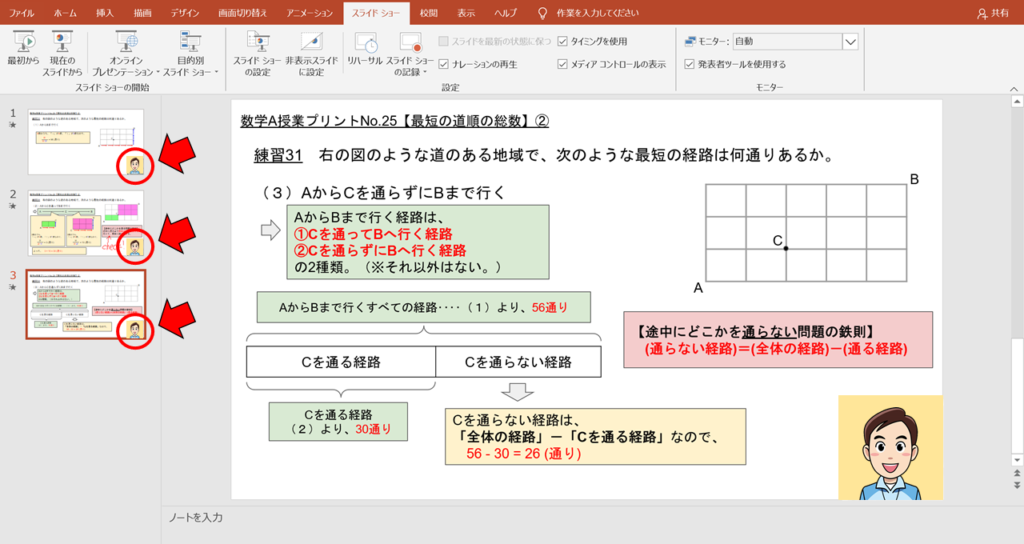
つまり、言い間違えたりミスしたりしたときは、撮り直したいスライドだけ録画し直せば良いのです!
そのスライドの音声と映像は、スライド右下にマウスカーソルを持っていくと表示されるので、再生ボタンで見ることができます👇
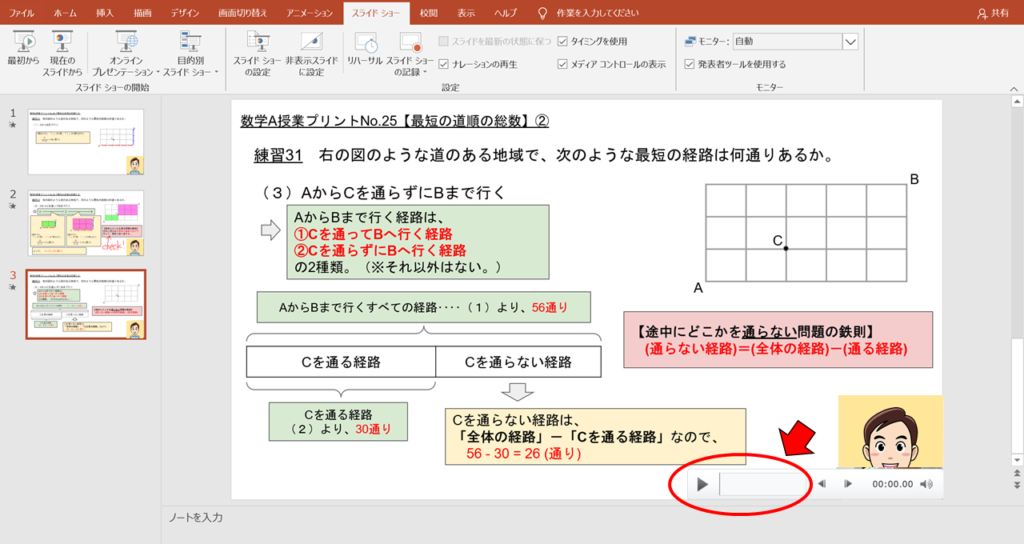
スライドの途中から録画する場合は、「スライドショー」タブ→「スライドショーの記録」から、「現在のスライドから記録」をクリックします👇
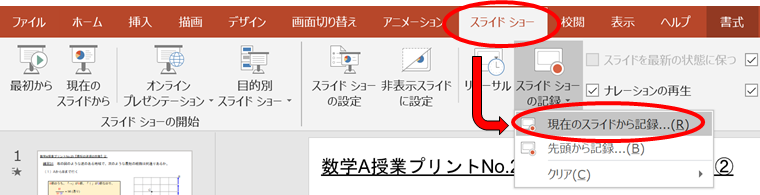
そして、撮り直したいだけを録画して、最後に「停止」をクリックすると、そのスライドの部分だけを変更することが可能です。
あとは、撮影した動画をYoutubeやClassroomなどで配信すれば、自宅でも授業動画を観ることができるようになります!
まとめ:POWERPOINTの録画機能を使えば、手軽に授業動画を作成できる!
いかがでしたでしょうか。
POWERPOINTの録画機能を使えば、とても気軽に授業動画を作成することができます。
せっかくオンラインで利用できる授業動画を撮影するなら、いつもと違う授業に挑戦してみませんか?
スライドを用意するのは大変ですが、一度作っておけば翌年も使えるかもしれません。
生徒の理解を促すようなスライドをつくって、授業動画を作成してみましょう!
最後まで読んでいただき、ありがとうございました!
質問やご意見、ご感想などがあればコメント欄にお願いします👇
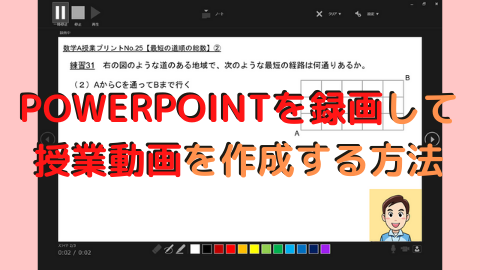


コメント