こんにちは。福田泰裕です。
EXCELで表をつくるとき、綺麗で見やすい表を作りたいですよね。
普通に表を作って罫線をバーンと引いても、目がチカチカして見にくいです。
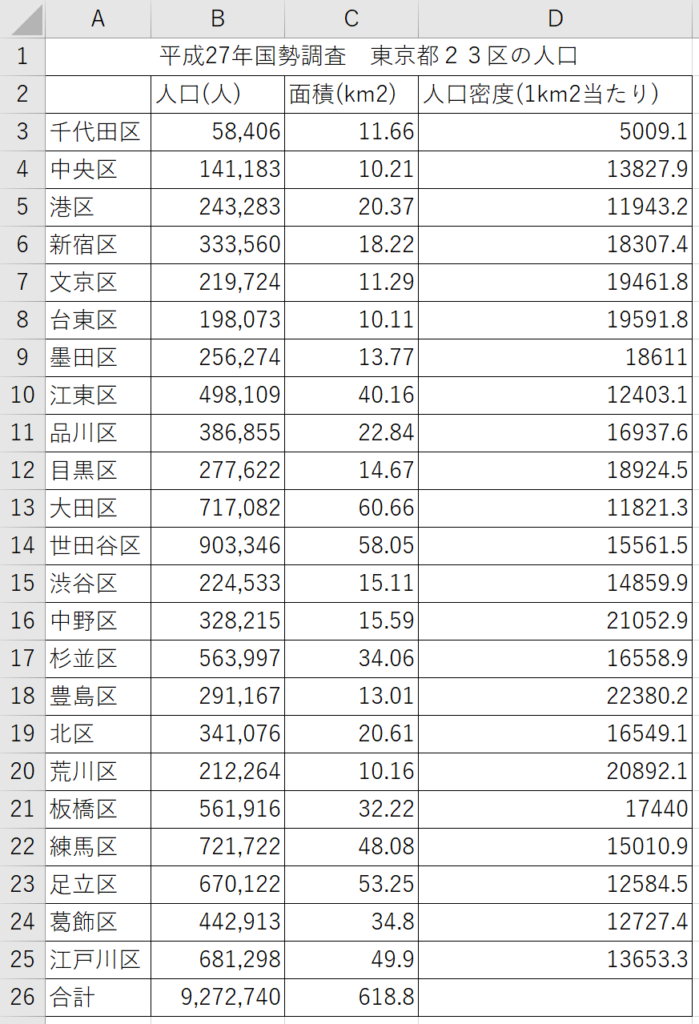
表が縦や横に長くなりすぎたとき、1行ごと、または1列ごとに縞模様の背景色をつけるととても見やすくなります。
しかし、1行ずつ手作業で背景色をつけるのは大変です。
もし途中で1行追加したら、また塗り直さなくてはいけません。
今回は、簡単に縞模様の表を作成する2つの方法をご紹介します。
最後まで読んでいただけると嬉しいです。
表を縞模様にする方法①:条件付き書式設定
1つ目の方法は、条件付き書式を利用する方法です。
まず表を選択して、「ホーム」→「条件付き書式」をクリック👇
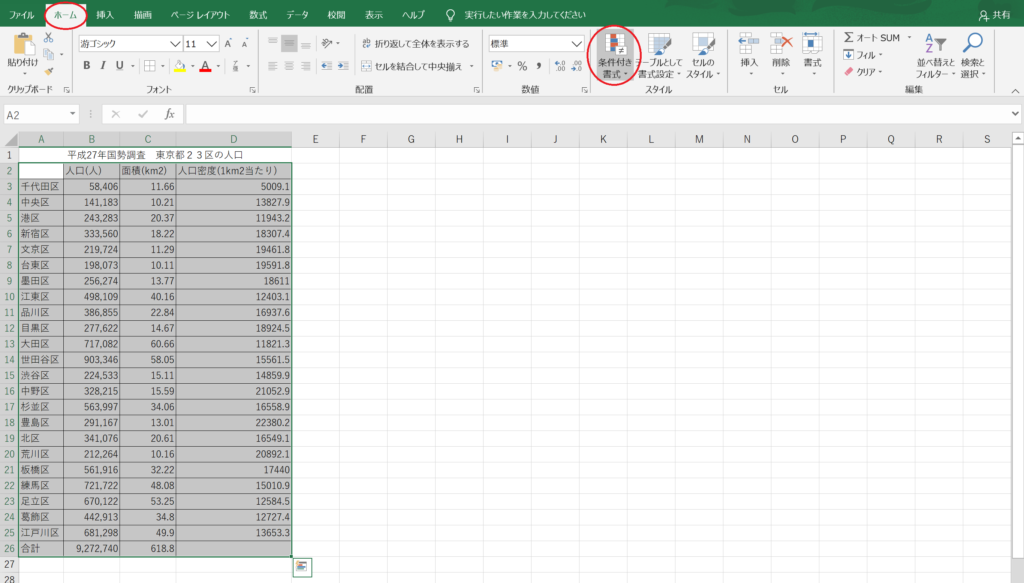
「新しいルール」をクリック👇
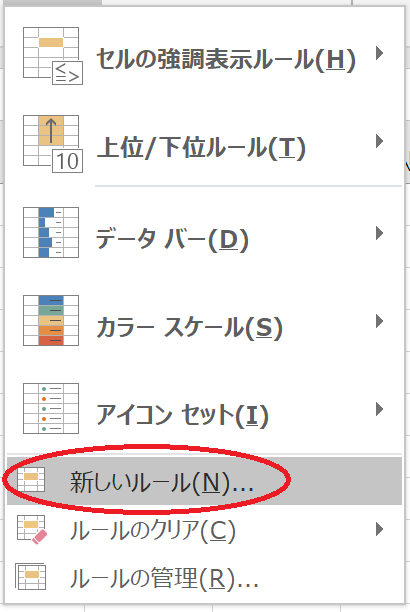
「数式を使用して、書式設定するセルを決定」をクリックし、数式に
=MOD(ROW(),2)=0
と入力します。
※数式「MOD(ROW(),2)=0」の解説
「ROW()」でそのセルの行番号を取得し、「MOD( ,2)」で、その行番号を2で割った余りを取得しています。
その余りが0…つまり偶数の行のみ、書式を変更します。
もし余りを1にすると、奇数の行の書式を変更できます。
入力したら、「書式」をクリック👇
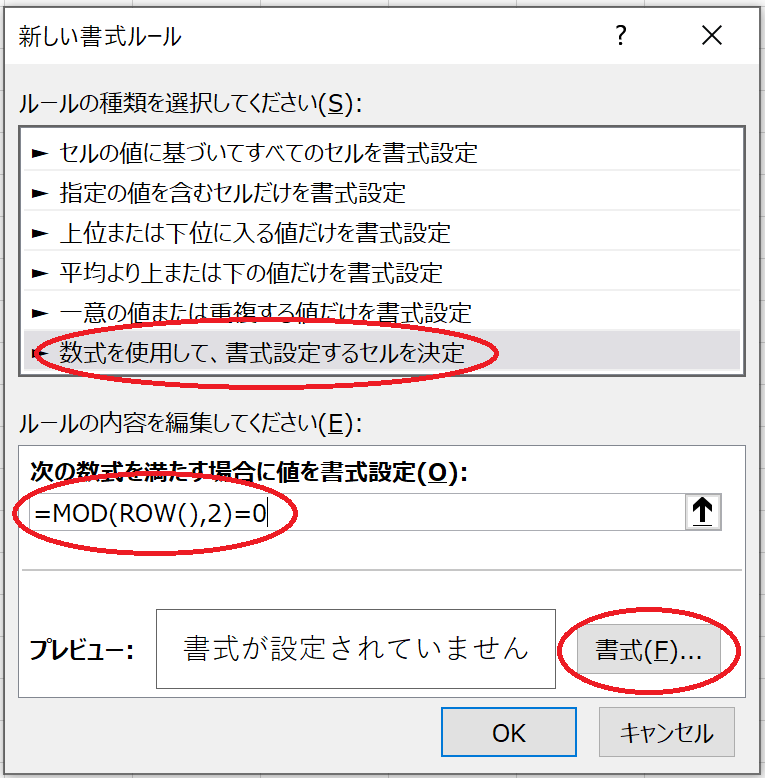
「塗りつぶし」タブをクリックして、好きな色を選択します。
「OK」を押すと…👇
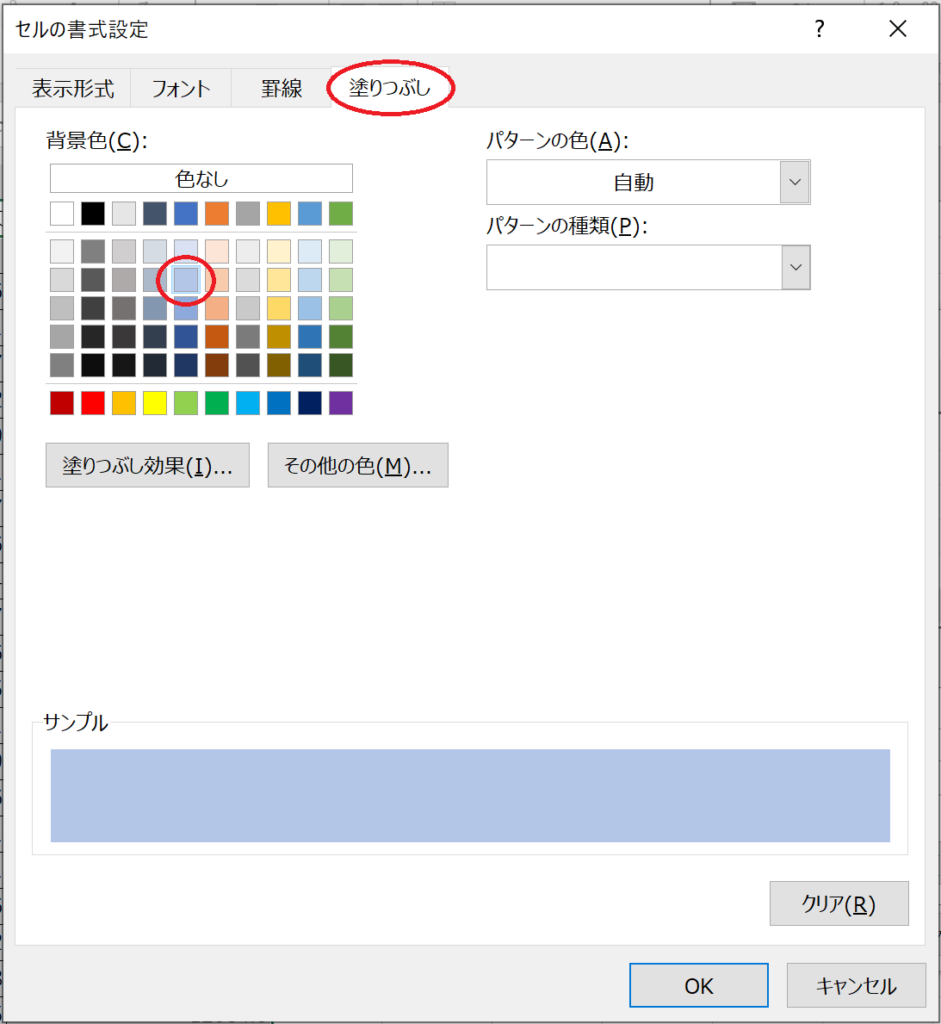
完成しました!👇
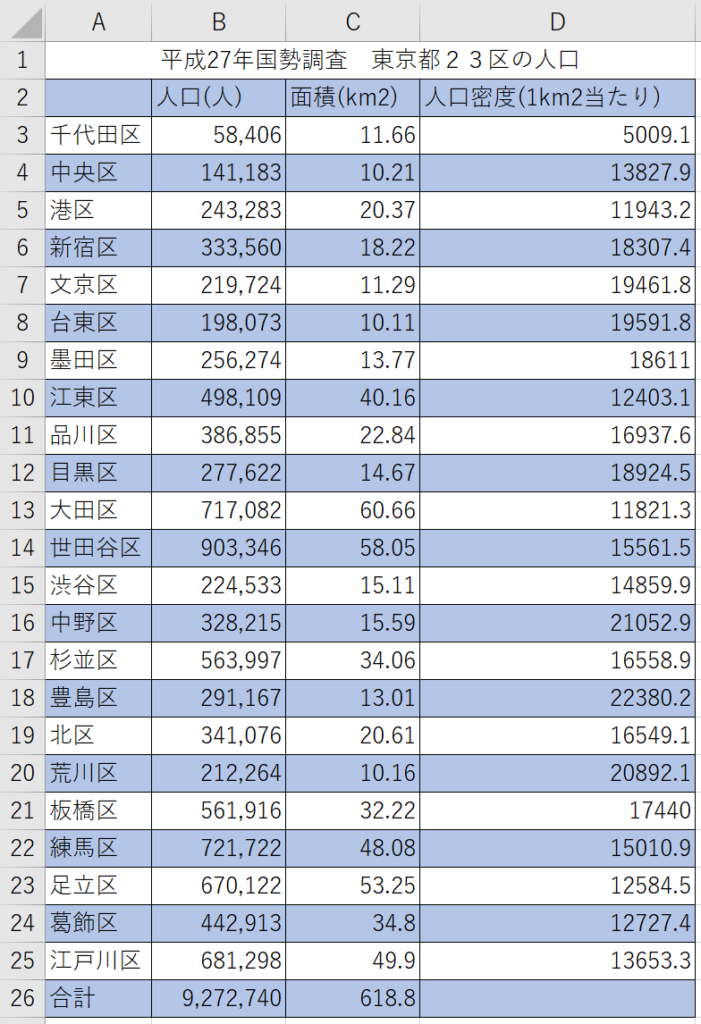
もし、更に下のように設定すると…👇
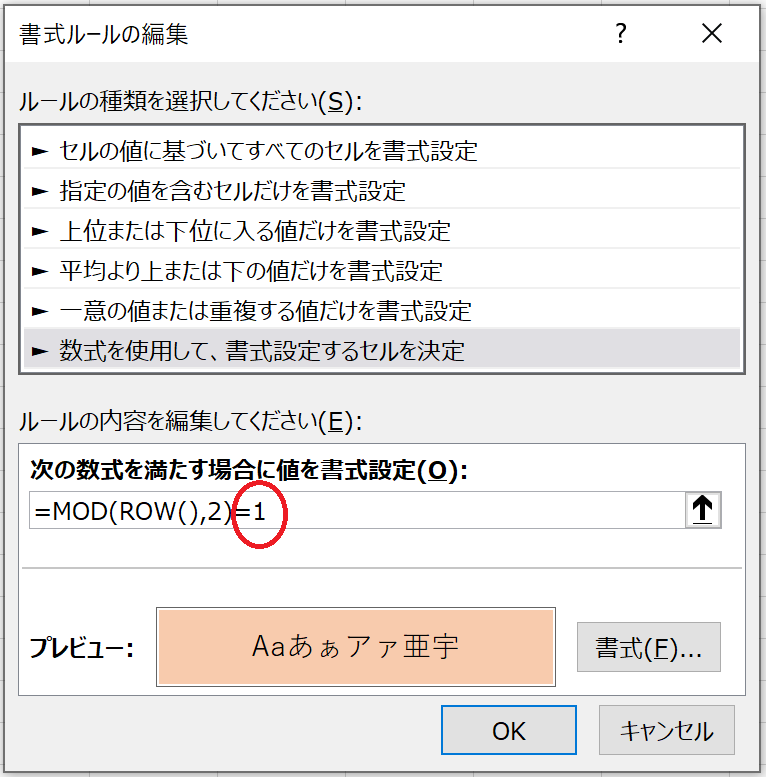
奇数の行の色も設定することができます!👇
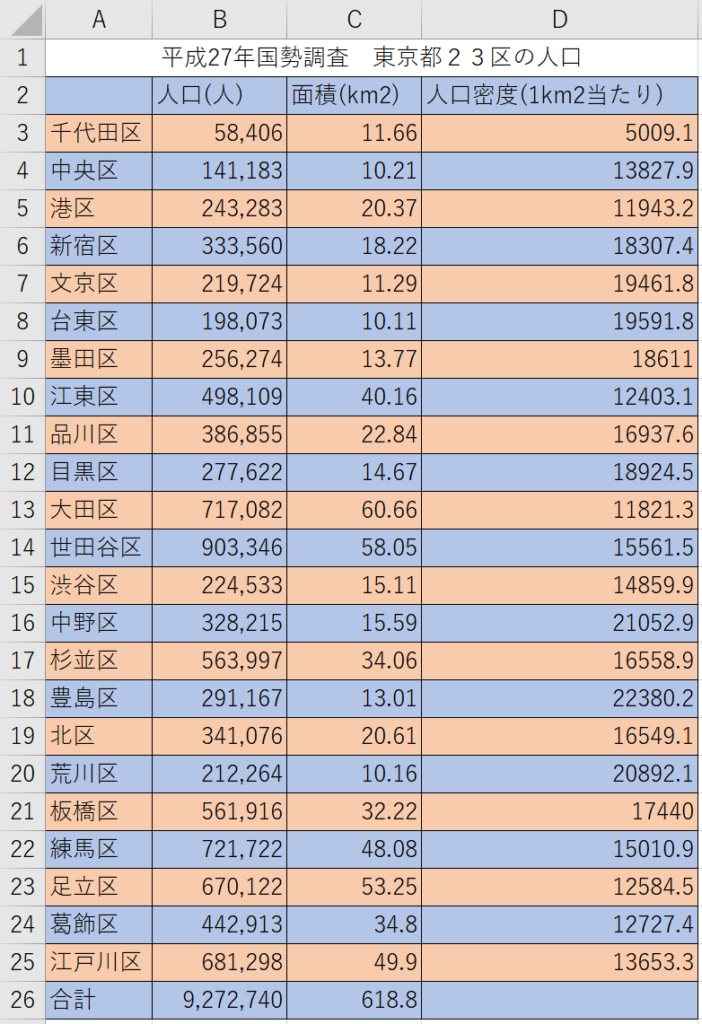
列ごとに色を付ける場合は行番号を取得するCOLUMN関数を使い、
=MOD(COLUMN(),2)=0
と入力して書式を変更します。👇
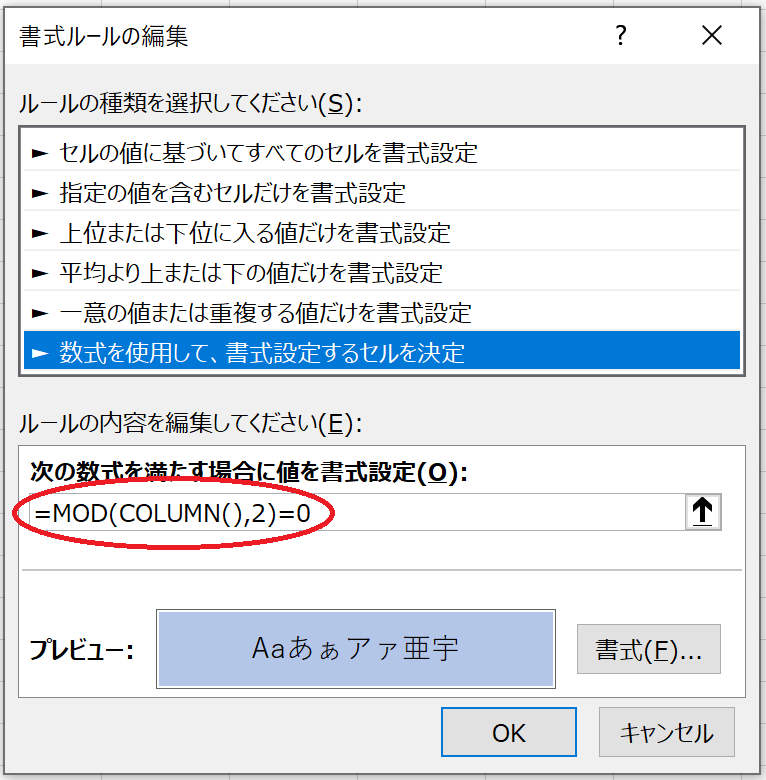
すると、このように列ごとに背景色を付けることができます👇
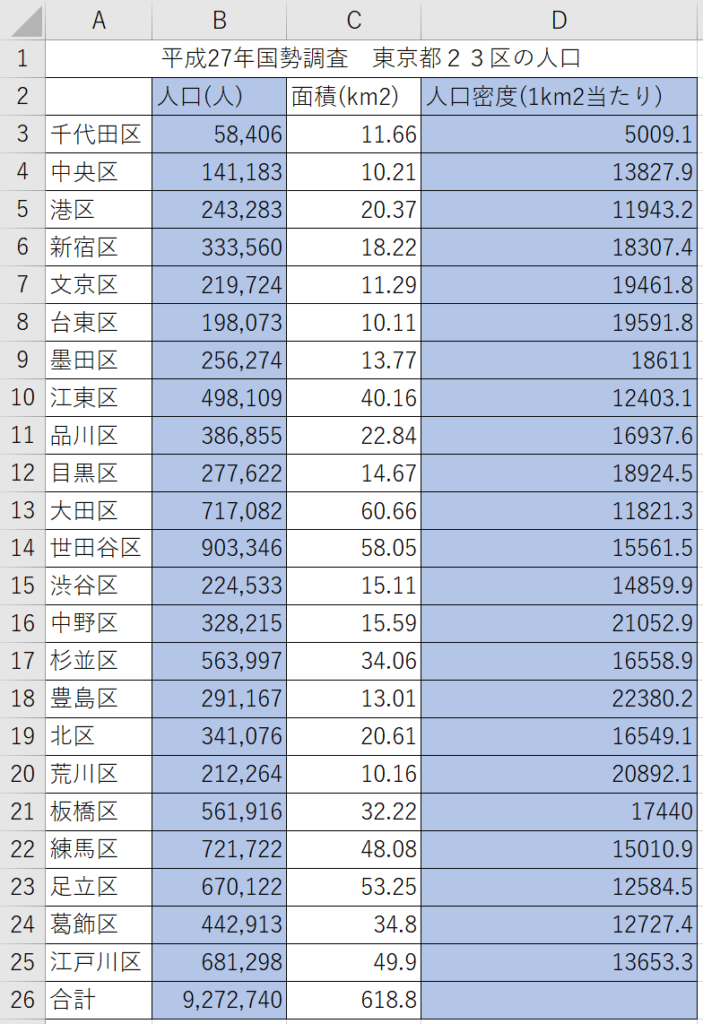
表を縞模様にする方法②:テーブルとして書式設定
もう1つの方法は、テーブルとして書式設定を行う方法です。
まず表を選択して、「ホーム」→「テーブルとして書式設定」をクリック👇
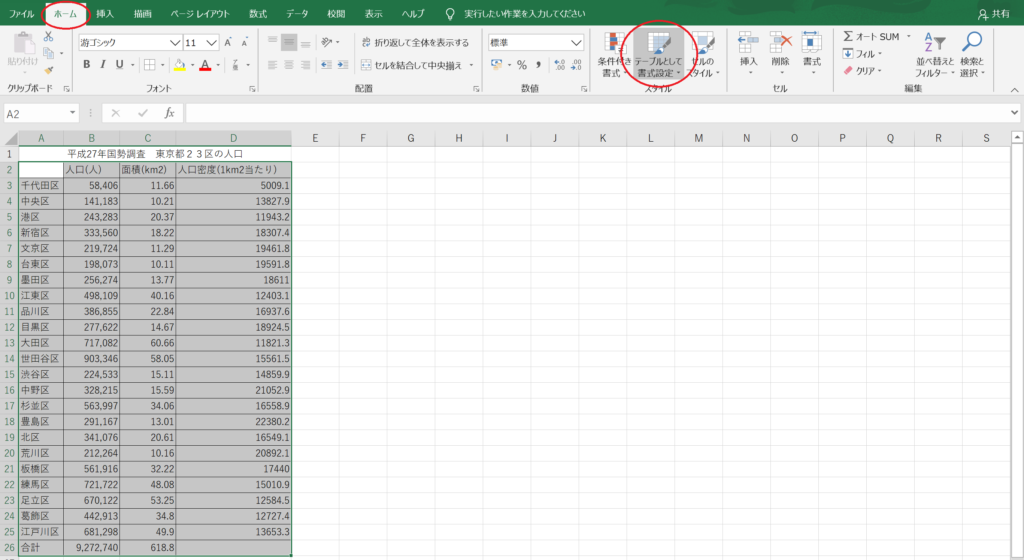
好きな色を選びます👇
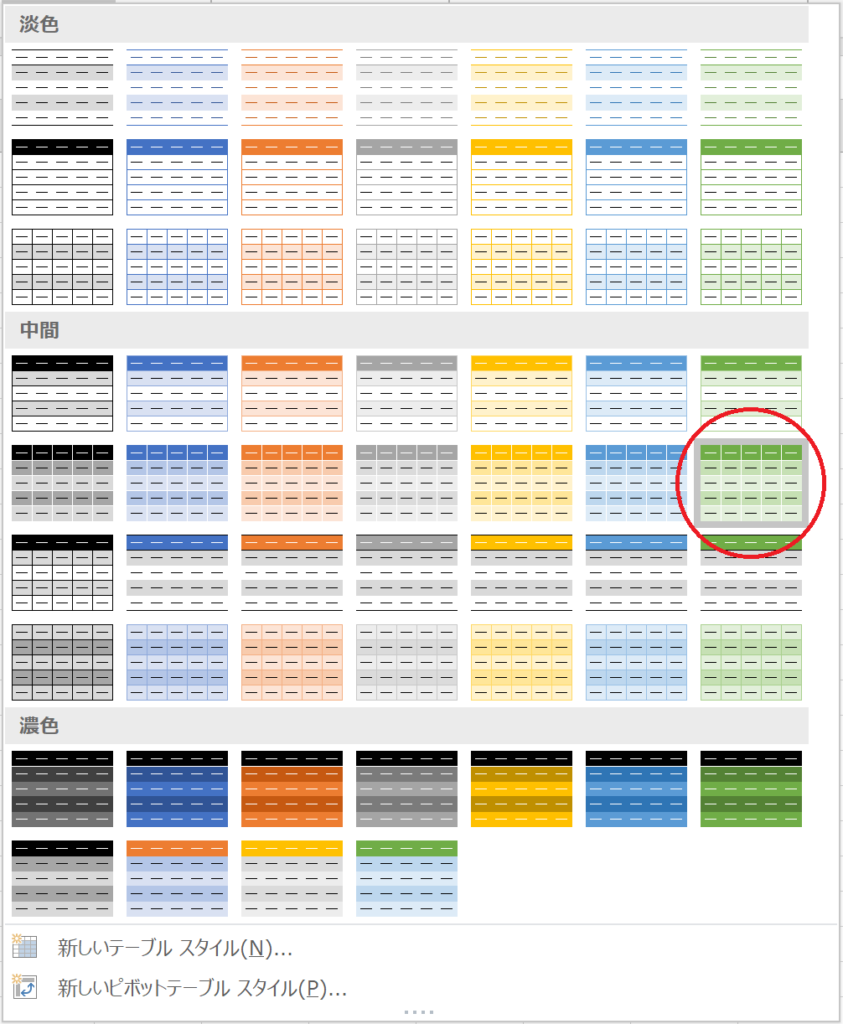
「OK」を押すと…👇
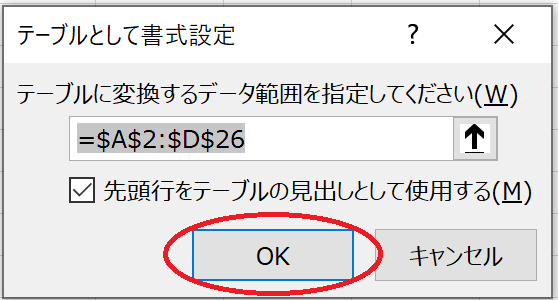
あっと言う間に完成です!
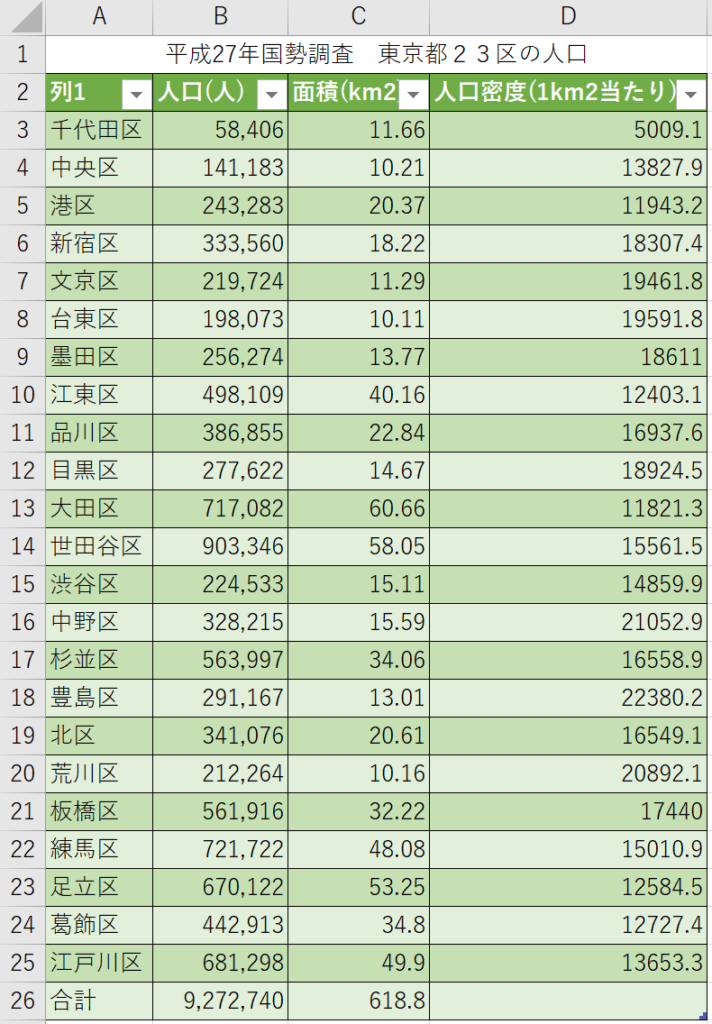
まとめ:縞模様の背景色で見やすい表にしよう
いかがでしたでしょうか。
今回の記事にあったように、とても簡単に縞模様の表を作ることができます。
表が縦や横に長くなり過ぎたときは、このように色を付けるだけでかなり見やすくなります。
ぜひ試してみてください。
最後まで読んでいただき、ありがとうございました。
質問やご意見、ご感想などがあればコメント欄にお願いします👇



コメント