こんにちは。福田泰裕です。
EXCELのMATCH関数をご存知ですか?

MATCH関数?
聞いたことないなぁ…
多くの方にとって、MATCH関数は使ったこともなければ、聞いたこともない関数だと思います。
今回は、このMATCH関数の使い方をご紹介します。
最後まで読んでいただけると嬉しいです。
目次
MATCH関数の3つの引数

MATCH関数には、3つの引数があります。
| 検査値 | 検査する値。 |
| 検査範囲 | 検索するセルの範囲。(1行or1列にしないとエラーとなる。) |
| 照合の種類 | 1…検査値以下の最大値。 0…完全一致。 -1…検査値以上の最小値。 (省略可。省略した場合は「1…検査値以下の最大値」となる。) |
それでは、使い方を紹介していきます!
MATCH関数の最も簡単な使い方(縦1列)
次のような表を例に考えてみましょう。
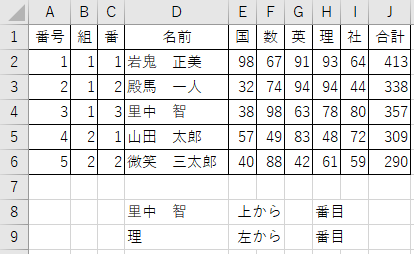
「里中 智」くんが上から何番目にあるのか、MATCH関数を使って調べてみましょう。
セルG8に、MATCH関数を入力していきます。
検査値「里中 智」はセルD8に入力されているので、D8を参照します👇
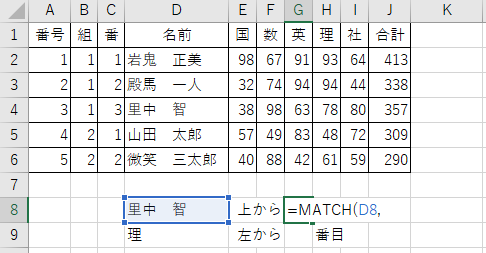
検査範囲は、名前が入力されているD2:D6を参照します👇
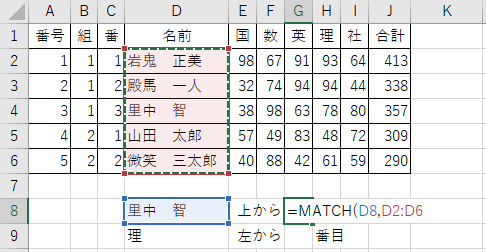
照合の種類は、完全一致の「0」とします👇
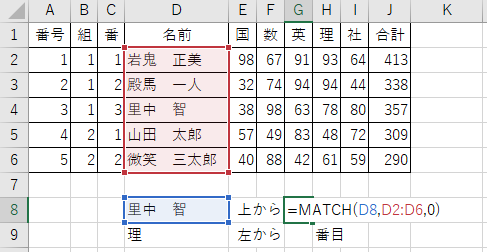
ENTERを押すと…👇
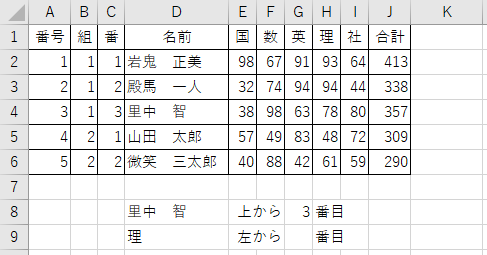
上から「3」番目と表示されました!
試しにセルD8を「山田 太郎」と変更してみると…👇
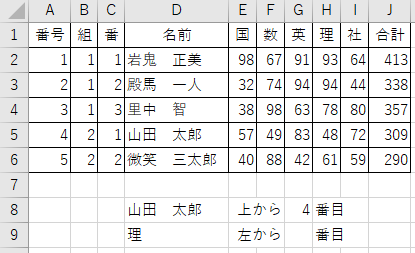
上から「4」番目と、正しい値が表示されました。
MATCH関数の最も簡単な使い方(横1行)
次は、横1行に検査する方法です。
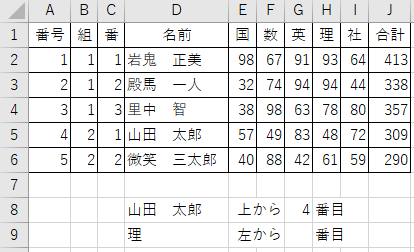
「理」が左から何番目にあるのか、MATCH関数を使って調べてみましょう。
セルG9に、MATCH関数を入力していきます。
まず、検査値はセルD9に入力されているので、D9を参照します👇
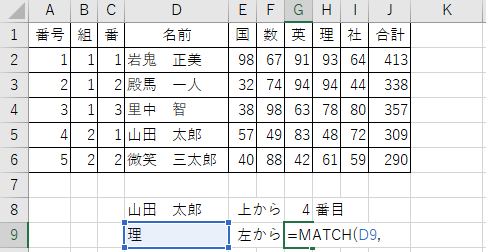
検査範囲は、教科名が入力されているE1:I1を参照します。
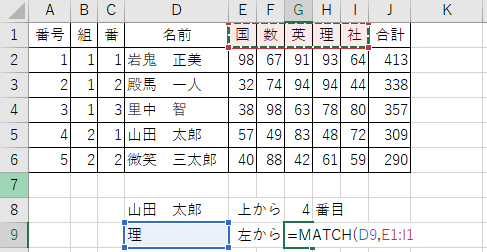
照合の種類は、完全一致の「0」とします👇
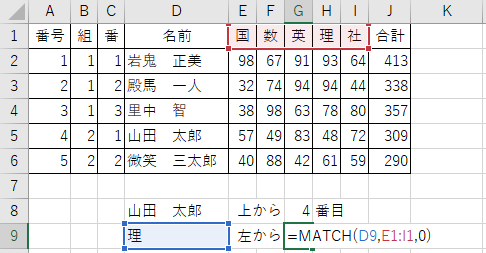
ENTERを押すと…👇
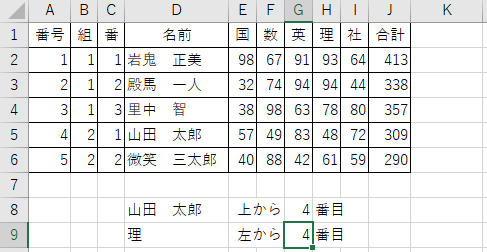
左から「4」番目と表示されました!
試しにセルD9を「数」と変更してみると…👇
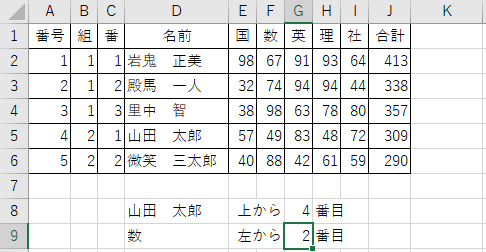
左から「2」番目と、正しい値が表示されました。
MATCH関数を使い、複数条件で検査する方法
MATCH関数を使うことで、複数の条件にあてはまる位置を求めることができます。
次のような表を例に考えていきましょう。
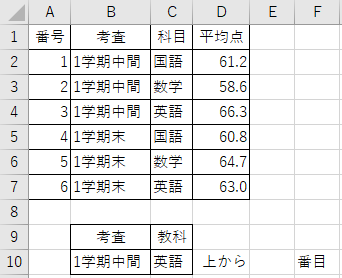
「1学期中間」の「英語」が上から何番目にあるのか、MATCH関数を使って調べたいと思います。
まず、検査値は、セルB10とC10に入力されているので、「&」を使って「B10&C10」と参照します👇
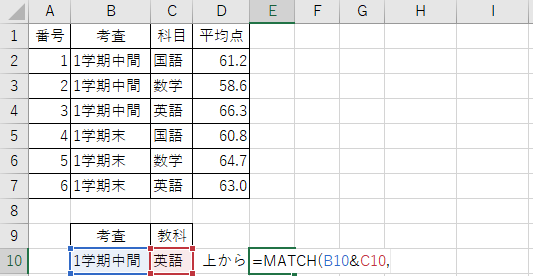
検査範囲は、それぞれの項目を「&」を使ってつなぎ、「B2:B7&C2:C7」と入力します👇
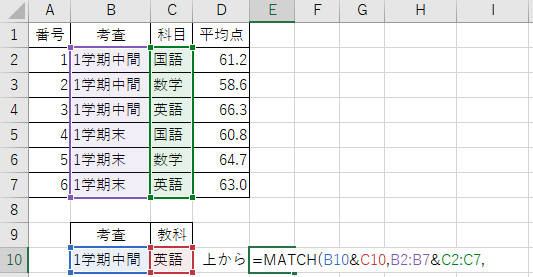
照合の種類は、完全一致の「0」とします👇
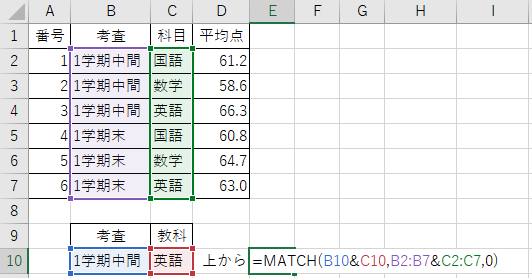
ここで、Office365を使われている方はENTERを、
Office2019、2016、2013などを使われている方はCtrl+Shft+Enterを押して配列数式にすると…👇
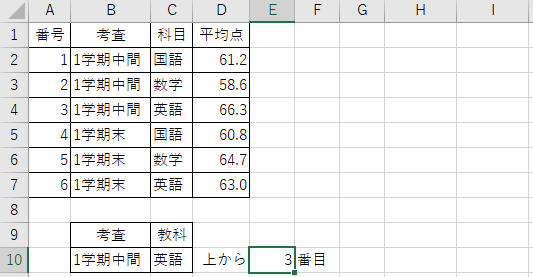
上から「3」番目と表示されました!
このように、MATCH関数は複数の条件で検査することもできる関数です!
MATCH関数の使い所
正直なところ、MATCH関数を単独で使うことはほとんどありません。
INDEX関数と組み合わせて使う場合がとても多いです。
INDEX関数とMATCH関数を組み合わせて使う方法は、後日記事にしたいと思います。
もうしばらくお待ちください!
まとめ:MATCH関数はINDEX関数との相性抜群!
いかがでしたでしょうか。
MATCH関数は、検査したい値が範囲の上から何番目か、左から何番目か調べてくれる関数です。
INDEX関数との相性が抜群なので、MATCH関数を覚えたらINDEX関数と組み合わせる方法も一緒に覚えてください!
最後まで読んでいただき、ありがとうございました。
質問やご意見、ご感想などがあればコメント欄にお願いします👇
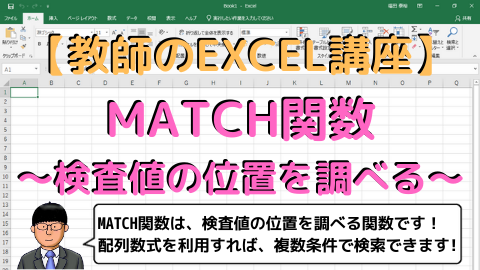


コメント