こんにちは。福田泰裕です。
私は、他人が作成したEXCELファイルを見たとき、悲しい思いをすることがあります。
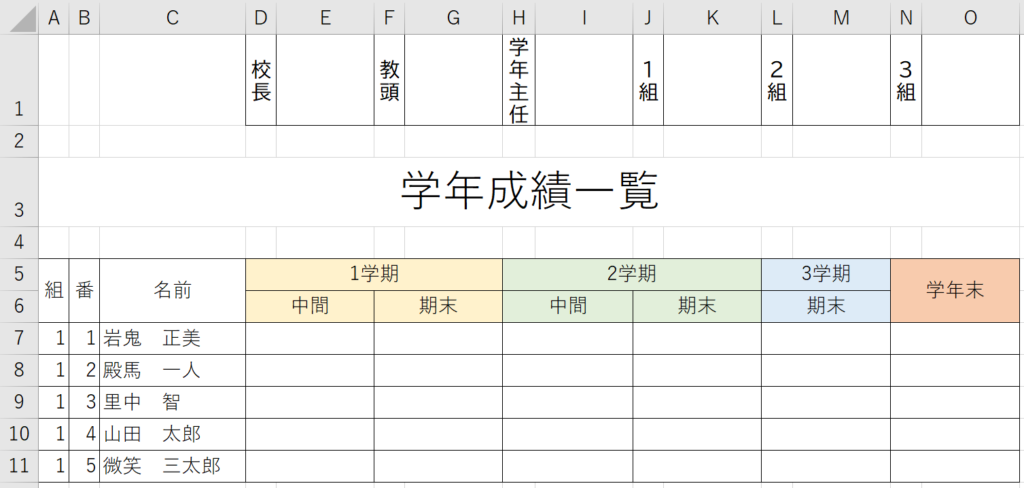
このように、セルが結合されまくったEXCELファイルを見たときです。
このようなEXCELファイルは印刷されたときの見た目は良いのですが、様々な欠点があります。
見た目を整え、さらに欠点もないEXCELファイルを作成したいと思いませんか?
この記事では、セルの結合をせず、複数のセルの真ん中に文字を配置する方法をご紹介します。
最後まで読んでいただけると嬉しいです!
目次
なぜ、セルの結合をするとダメなのか
まず、『なぜセルの結合をするとダメなのか』をご紹介します。
セルの結合の欠点①:コピペが失敗する
最も大きな欠点は、コピペが失敗するということです。
例えば、次のようなEXCELは学校にありませんか?
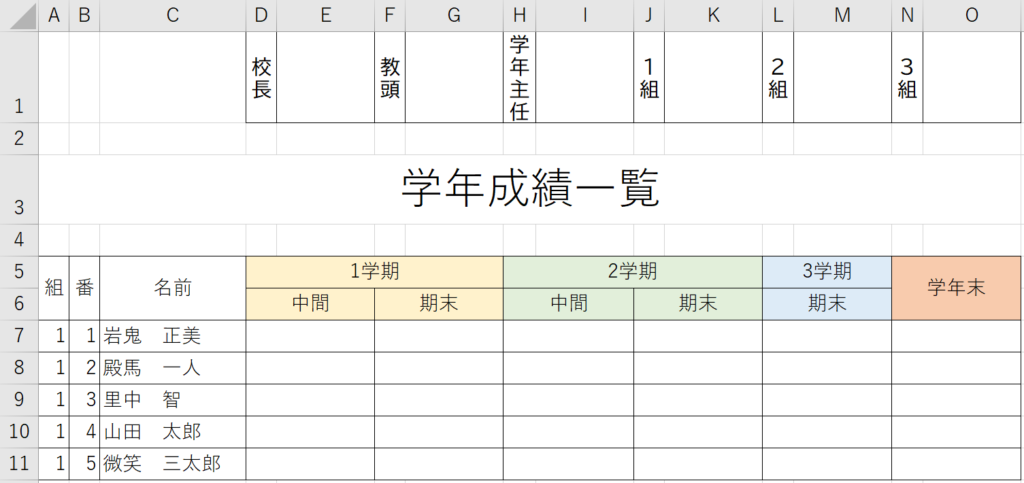
左上の『供覧』の印鑑コーナーを作成するために、激しくセルの結合が行われたEXCELファイルです。
私は、このようなEXCELファイルを見ると発狂したくなります。
なぜなら、いざ点数をコピペすると…
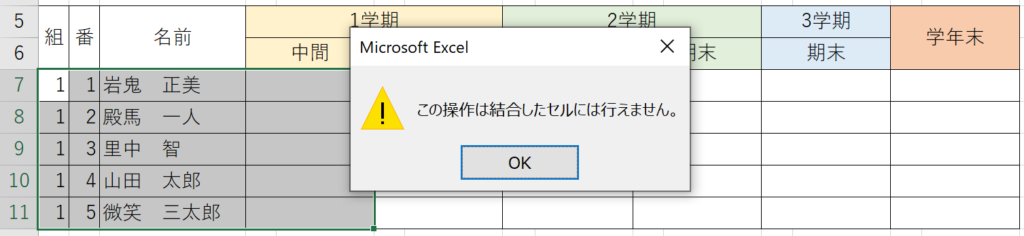
このようなエラーが出て、貼り付けることができないのです。
じゃあ手作業で入力するか…と言われてもそんなわけがなく、
① セルの結合を解除して、貼り付けて、またセルの結合をする。
② コピー元ファイルをセルの結合で形式を揃えて、コピペする。
のどちらかの手段をとることになります。
残念ながらこの作業には全く意味も生産性もなく、ただの時間の無駄です。
セルの結合をすると、別ファイルからのコピペの際にエラーが出る場合があります。
セルの結合の欠点②:並べ替えができない
もう一つの欠点は、並べ替えができないことです。
点数順に並べ替えようと思っても…
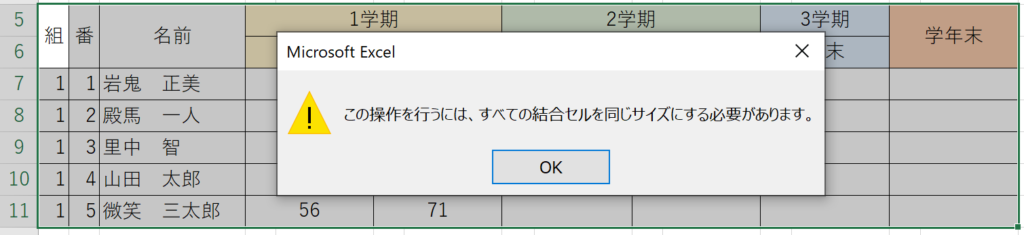
このようなエラーが出てしまいます。
そもそも6行目だけを選択することができないので、うまくいくはずがありません。
セルの結合をすると、並べ替えができないのです。
① コピペする際、同じ形式でないとエラーが出る。
② 並べ替えができない。
これらのエラーが出るというのは、『表計算ソフト』であるEXCELとしては致命的な欠点です。
しかし、「印刷されたときの見た目を重視したい!」という気持ちも分かります。
次の章でその方法を解説していきます。
セルの結合をせず、文字を複数のセルの中央に配置する方法
それでは、セルの結合をせず、文字を複数のセルの中央に配置する方法をご紹介します。
まず、セルの結合をせずにEXCELファイルを作成します👇
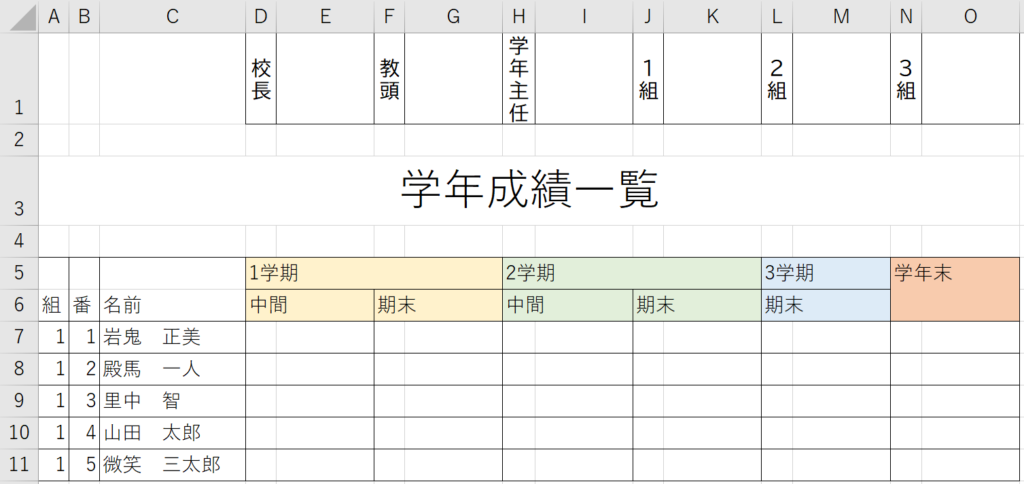
さて、ここから見た目を整えていきます。
「1学期」の文字は、D5~G5のど真ん中に表示させたいので、D5~G5を選択します👇
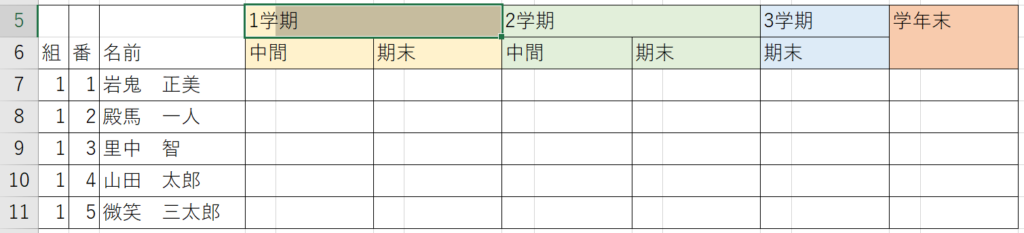
そして、選択されたセルの上で『右クリック』をして、メニューから「セルの書式設定」を開きます。
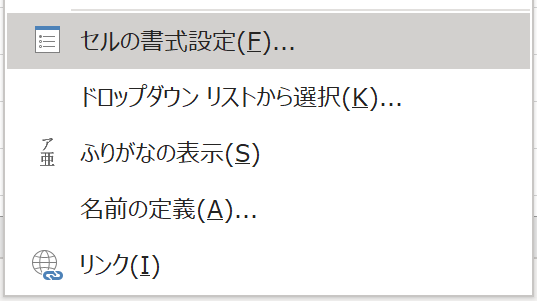
『配置』タブをクリックし、「横位置」を『選択範囲内で中央』として、『OK』をクリックします👇
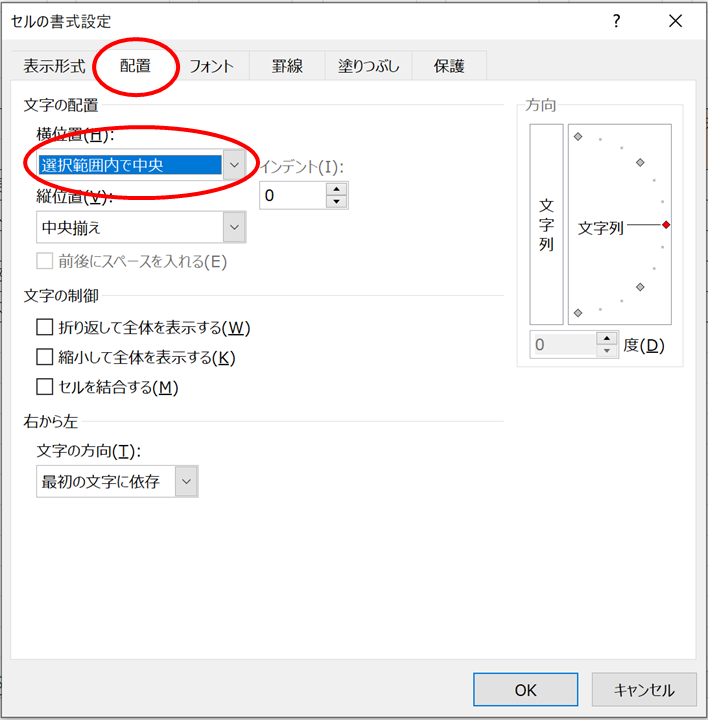
これで、「1学期」の文字が選択されたD5~G5の中央に配置されています!👇
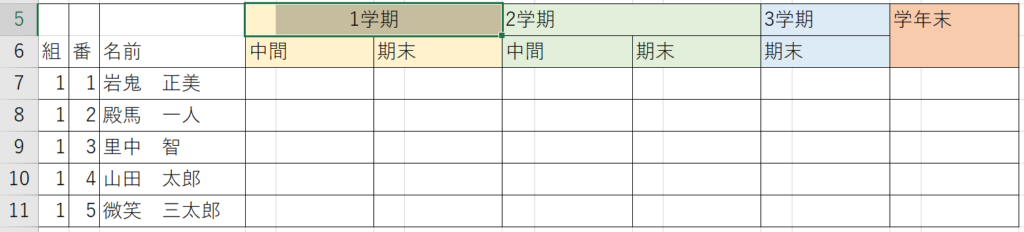
ちなみに、Ctrlを押しながら複数の範囲を選択して右クリックをすれば、一度にそれぞれの範囲で中央に配置できます。
「2学期」「3学期」「学年末」「中間」「期末」で同じように『選択範囲内で中央』とすると…👇
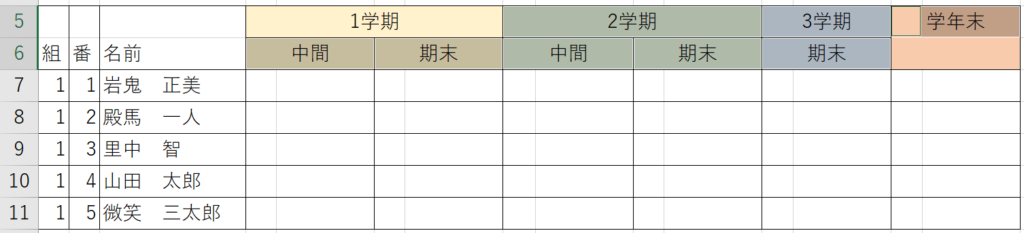
無事、複数のセルの中央に文字を配置することができました!
セルの結合がなければ、欠点は解消される!
セルの結合をしなかったことで、先ほど挙げた2つの欠点は解消されます。
コピペも、ちゃんと列ごとに貼ることができます👇
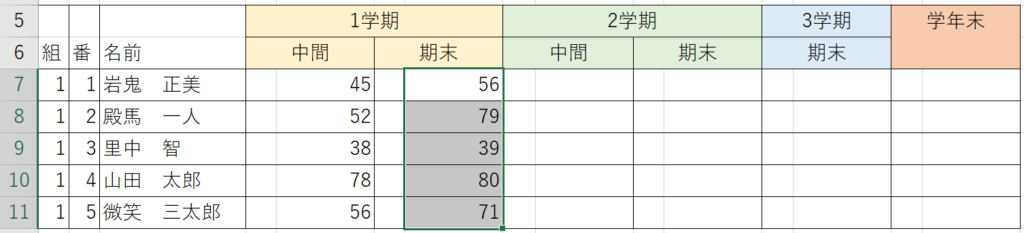
さらに、並べ替えもできます。(項目名が表示されないかも)👇
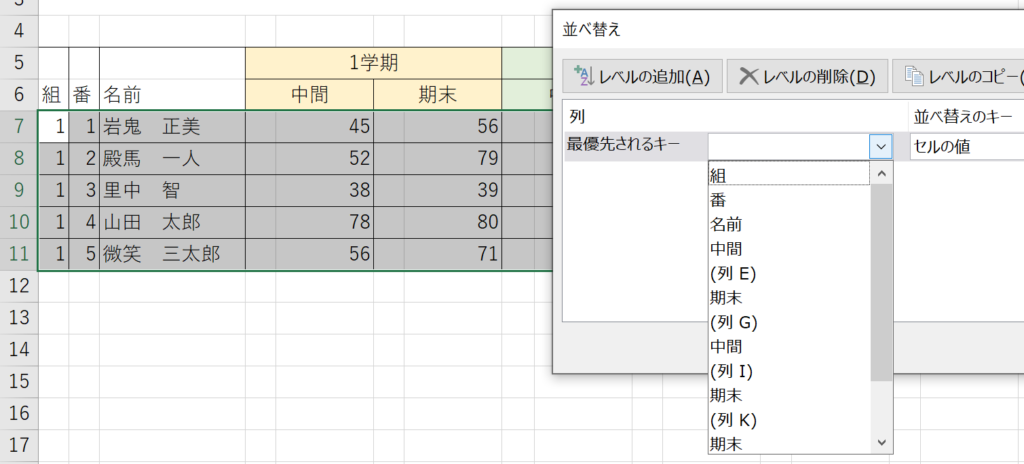
例えば「列E」を「小さい順」に並べ替えると…👇
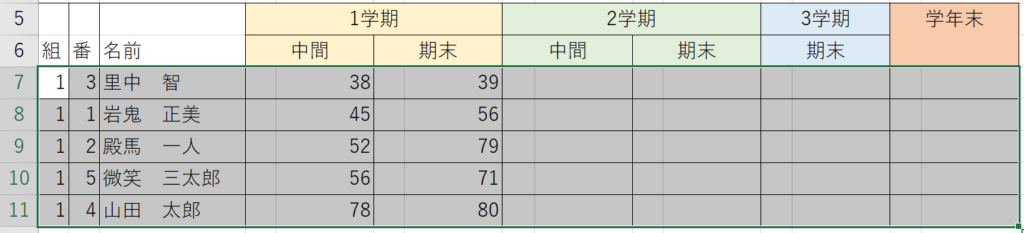
うまく並べ替えることができました。
まとめ:『セルの結合』から卒業して、使いやすいEXCELファイルを作成しよう
いかがだったでしょうか。
『セルの結合』は、印刷されたときの見た目のみを重視した操作です。
確かに中央に配置されれば気持ち良いのですが、コピペできない、並べ替えできないなど、EXCELとして致命的な欠点を作り出してしまいます。
今回ご紹介した『セルの書式設定』→『配置』→『選択範囲内で中央』の方法だと、見た目を整えつつ、これらの欠点も解消することができます。
これからはセルの結合から卒業して、使いやすく、見た目も良いEXCELファイルを作成しましょう!
この記事を読んだあなたは、今日から『セルの結合撲滅委員会』のメンバーです。
ぜひこの方法を職場の同僚にも広めて、『セルの結合撲滅委員会』のメンバーを増やしていきましょう!
最後まで読んでいただき、ありがとうございました。
質問やご意見、ご感想などがあればコメント欄にお願いします👇



コメント