こんにちは。福田泰裕です。
コロナウイルスの影響で授業のオンライン化が一気に進みました。
そこで一躍脚光を浴びているZoomというアプリがあります。

Zoom…
聞いたことはあるけど、使い方は分からないなあ…
という方も多いと思います。
Zoomを使って授業を始めるまでの手順を連載記事で解説していきます。
この記事では、アカウントを作成し、アプリを起動するまでの手順を解説します。
最後まで読んでいただけると嬉しいです。
目次
Zoomで授業を始めよう!~目次~
【Zoomで授業を始めよう】Step.1~アカウント作成・起動まで~
【Zoomで授業を始めよう】Step.2~スケジュールで事前予約~
【Zoomで授業を始めよう】Step.3~生徒への連絡内容~
【Zoomで授業を始めよう】Step.4~生徒を参加させる~
【Zoomで授業を始めよう】Step.5~授業でできること~
【Zoomで授業を始めよう】Step.6~生徒が発言する方法~
【Zoomで授業を始めよう】Step.7~オススメの設定~
Zoomとは?

Zoomとは、パソコンやスマホを使って会議やセミナー、授業などをオンラインで開催するために開発されたアプリです。
通常のセミナーでは、開催場所と日時を見て、そこへ行かなければいけません。
しかしZoomでは、ミーティングIDを受け取り、それを入力するだけでセミナーに参加できるのです!
動画サイトとは異なり、参加者と対話しながら講義を進めることができるので、学校との相性はバツグンのアプリといえます。
Zoomを使うために必要なもの

Zoomを利用するために必要なものを紹介します。
パソコンとWebカメラ
Zoomのアプリにはパソコン版とスマホ版があります。
パソコン版の方が機能が豊富なので、セミナーや授業を開催する側はパソコンを使うことをオススメします。
パソコンを使用する際は、Webカメラが必要です。
カメラ内蔵型のノートパソコンであれば必要ありません。
スマートフォン
セミナーや授業に参加する側なら、スマホだけあれば十分です。
ZoomのアプリをインストールしてミーティングIDを入力すれば、簡単にセミナーへ参加できます。
Zoomのアカウントを作成しよう!
Zoomで授業を行うためには、Zoomのアカウントが必要です。
無料で作成できるので、安心して進めてください。
まず、 ZoomのWebページ( https://us04web.zoom.us/ )へアクセスします。
仕事用のメールアドレスを入力して、「Sign Up Free」をクリックします👇
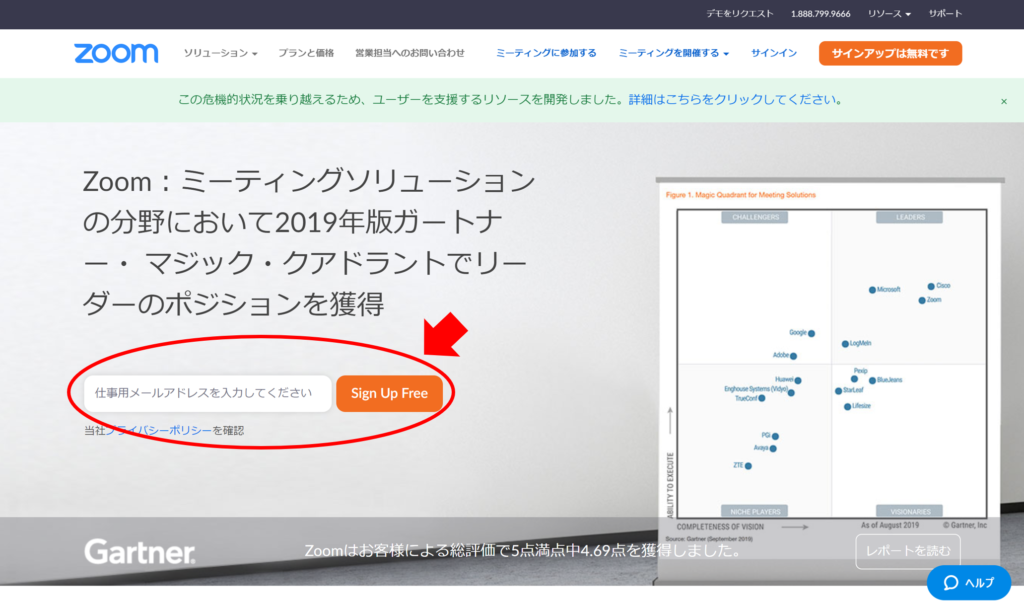
生年月日を入力して、「続ける」をクリック👇
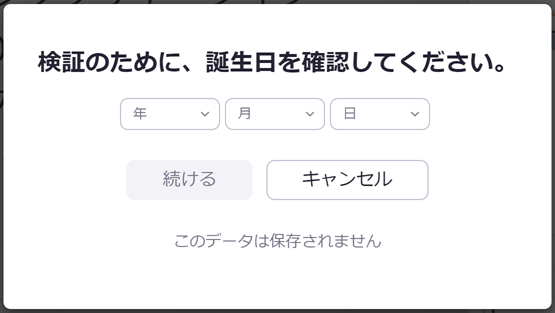
すると、入力したメールアドレスへメールが送信されます。
「確認」を押して、メールを確認しましょう👇
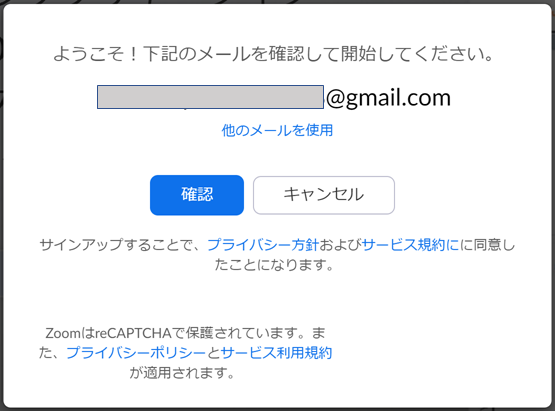
すると、次のようなメールが届いているはずです。
真ん中の「アクティブなアカウント」をクリックします👇
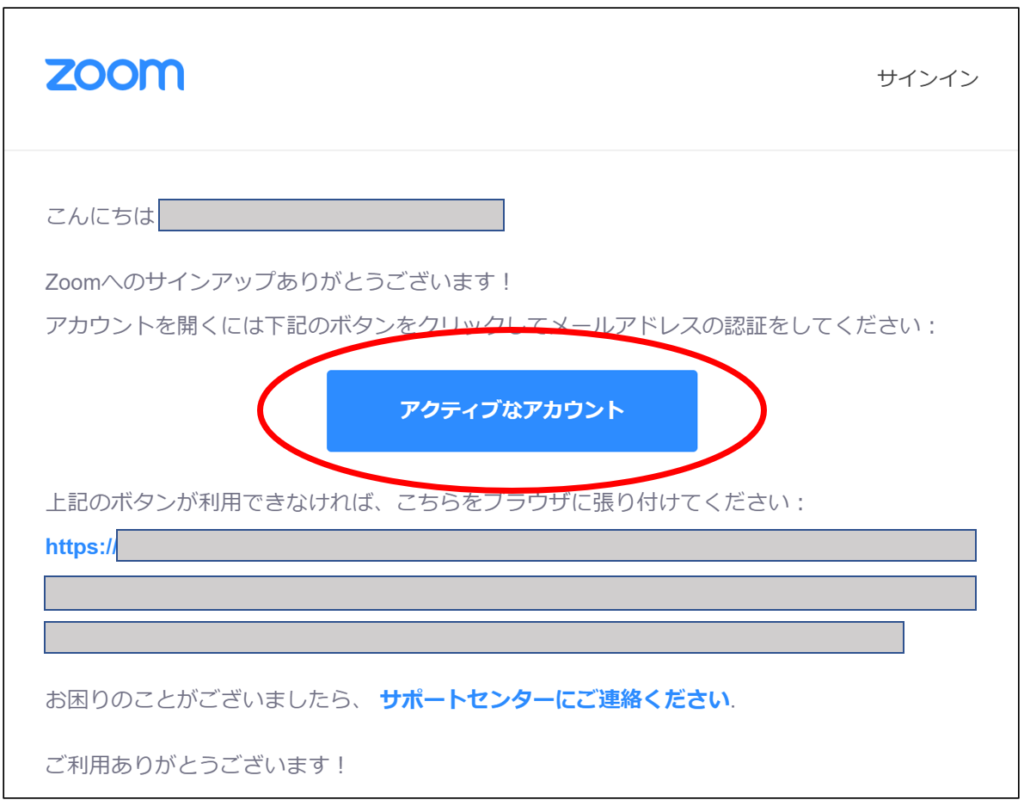
「学校に代わって登録しますか?」と聞かれます。
「はい」「いいえ」どちらでもよいので選択肢、「続ける」をクリック👇
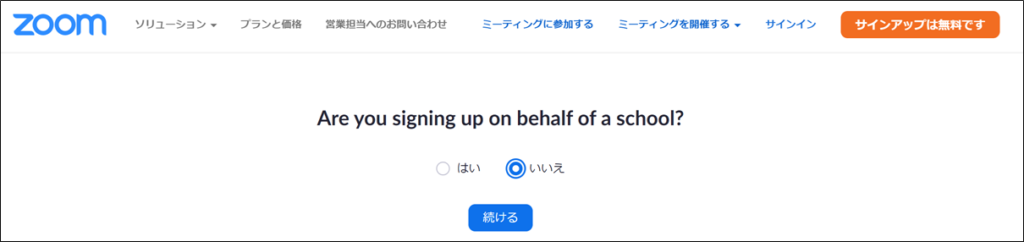
「いいえ」を選択すると、個人用アカウントの設定に入ります。
名前、性別の順に入力し、「続ける」をクリックしましょう👇
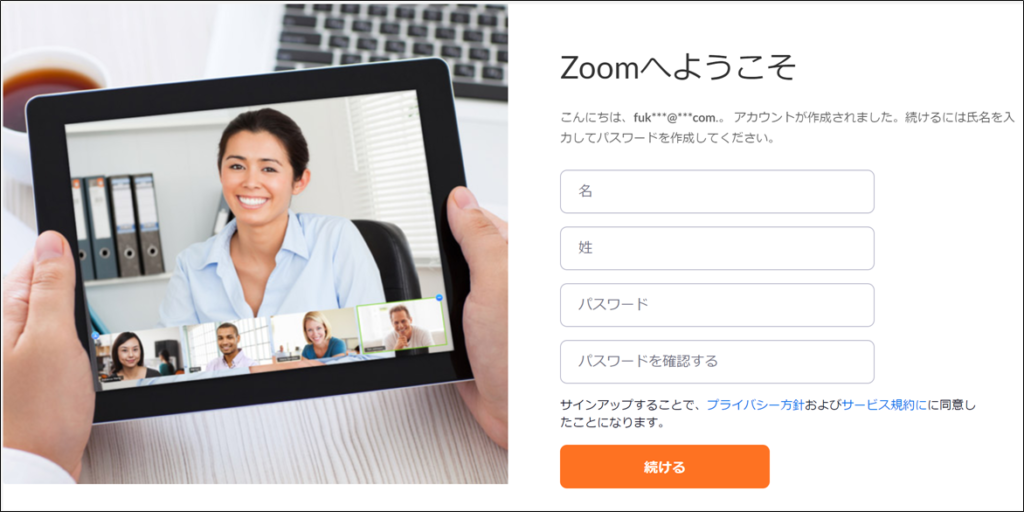
「仲間を増やしましょう。」と言われますが、すべて空欄で大丈夫です。
「手順をスキップする」をクリックして、次に進みます👇
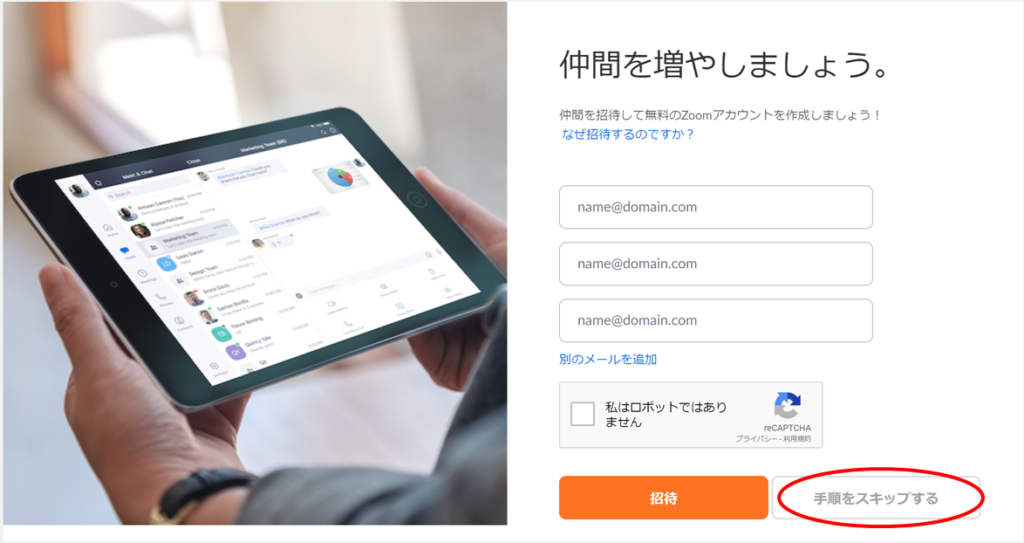
これでアカウントの作成が完了しました!👇
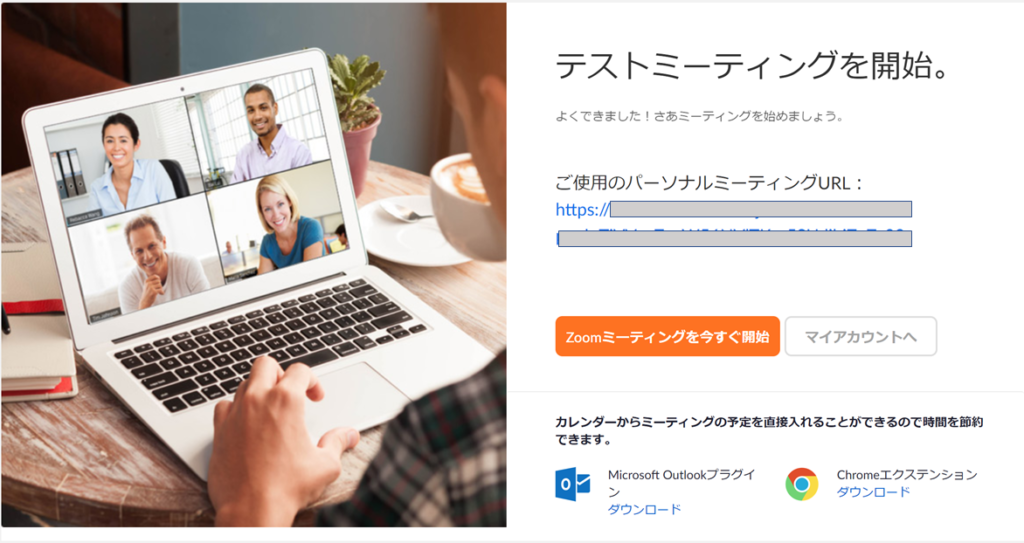
Zoomでミーティングを開始する
それでは、授業を行うための部屋を準備しましょう。
ZoomのWebページの上段にある「ミーティングを開催する」をクリックします👇
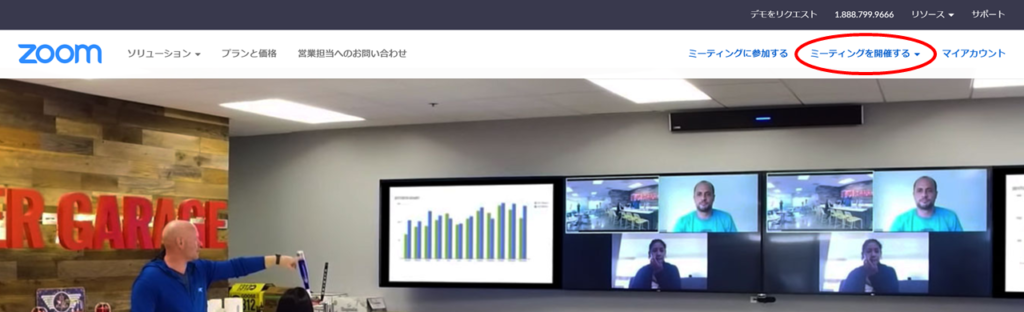
すると、次のようなメニューが開きます。
ビデオはオンにすると、カメラの映像と音声が送信されます。
授業を行うのであれば、「ビデオはオン」で行うことをオススメします👇
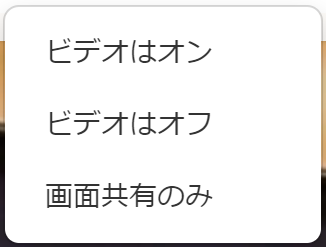
画面が切り替わり、Zoomアプリが起動します。
アプリがインストールされていない場合は、「Zoomをダウンロードして実行」をクリックしましょう👇
(2回目以降は、自動でZoomアプリが起動します。)
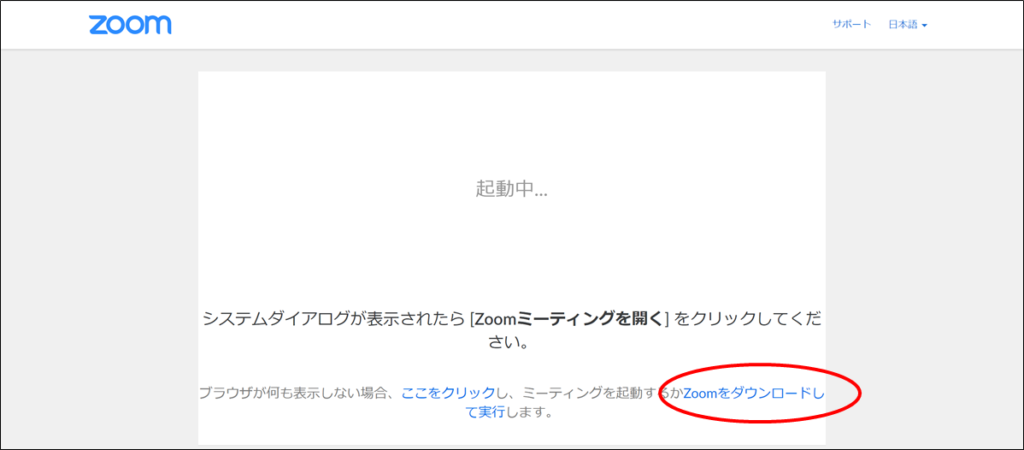
ダウンロードされたファイルを実行します👇

しばらく待つとインストールが始まり、Zoomアプリが起動します!
次のような小さなウィンドウが開きます。
音声を送信する場合は「コンピュータでオーディオに参加」をクリックします👇
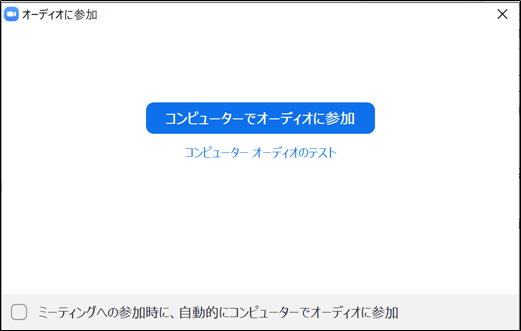
すると、下のようなウィンドウが開きます!
これで、いつでも授業を開始できる準備が整いました!
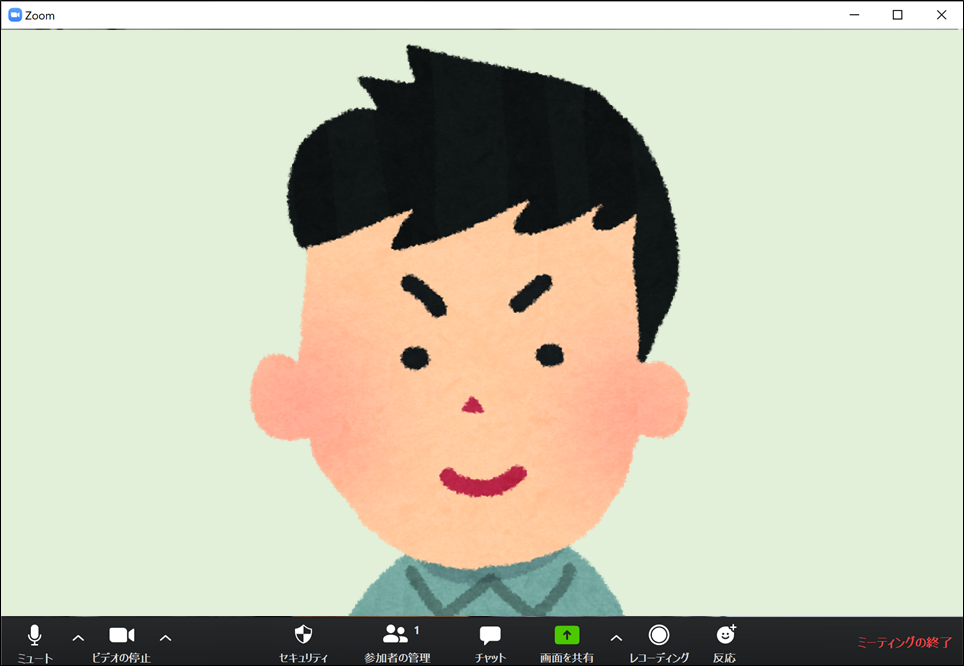
まとめ:Zoomは一度導入すれば次回から簡単に起動できる
いかがでしたでしょうか。
Zoomアプリは、アカウント作成から初回のアプリの起動をやってしまえば、2回目以降は簡単に起動することができます。
最後まで読んでいただき、ありがとうございました!
質問やご意見、ご感想などがあればコメント欄にお願いします👇
Zoomで授業を始めよう!~目次~
【Zoomで授業を始めよう】Step.1~アカウント作成・起動まで~
【Zoomで授業を始めよう】Step.2~スケジュールで事前予約~
【Zoomで授業を始めよう】Step.3~生徒への連絡内容~
【Zoomで授業を始めよう】Step.4~生徒を参加させる~
【Zoomで授業を始めよう】Step.5~授業でできること~
【Zoomで授業を始めよう】Step.6~生徒が発言する方法~
【Zoomで授業を始めよう】Step.7~オススメの設定~



コメント