こんにちは。福田泰裕です。
コロナウイルスの影響で授業のオンライン化が一気に進みました。
そこで一躍脚光を浴びているZoomというアプリがあります。

Zoom…
聞いたことはあるけど、使い方は分からないなあ…
という方も多いと思います。
Zoomを使って授業を始めるまでの手順を連載記事で解説していきます。
この記事では、Zoomの授業でできることを解説します。
最後まで読んでいただけると嬉しいです。
目次
Zoomアプリで授業を始めるまでの手順

Zoomで授業を始めてみたいけど、何をしたら良いのか分からない…
そんな方を対象とした連載記事です。
【Zoomで授業を始めよう】Step.1~アカウント作成・起動まで~
【Zoomで授業を始めよう】Step.2~スケジュールで事前予約~
【Zoomで授業を始めよう】Step.3~生徒への連絡内容~
【Zoomで授業を始めよう】Step.4~生徒を参加させる~
【Zoomで授業を始めよう】Step.5~授業でできること~
【Zoomで授業を始めよう】Step.6~生徒が発言する方法~
【Zoomで授業を始めよう】Step.7~オススメの設定~
Zoomミーティングで行う授業の種類
Zoomミーティングを用いて授業を行う際、様々な方法が考えられます。
Zoomでの授業①:黒板を写しながら行う講義
まず考えられるのが、普段の授業のように黒板やホワイトボードで行う授業です。

生徒にとって、いつもと同じように話を聞くことができるのがメリットです。
しかしカメラを固定する必要があるため、別の機材が必要になります。
Zoomでの授業②:手元でプリントに書きながら授業
次に、手元のプリントやノートを写しながら授業をする方法です。

生徒の手元に同じプリントがあれば、どこに書き込めば良いのか分かりやすいというメリットがあります。
しかしこの方法も、カメラを固定する必要があるので別の機材が必要になります。
Zoomでの授業③:パワーポイントで行う
ZoomでPowerpointの画面を共有しながら授業を行うことができます。
Powerpointを開いた状態でZoomミーティングを起動し、「画面を共有」をクリックします👇
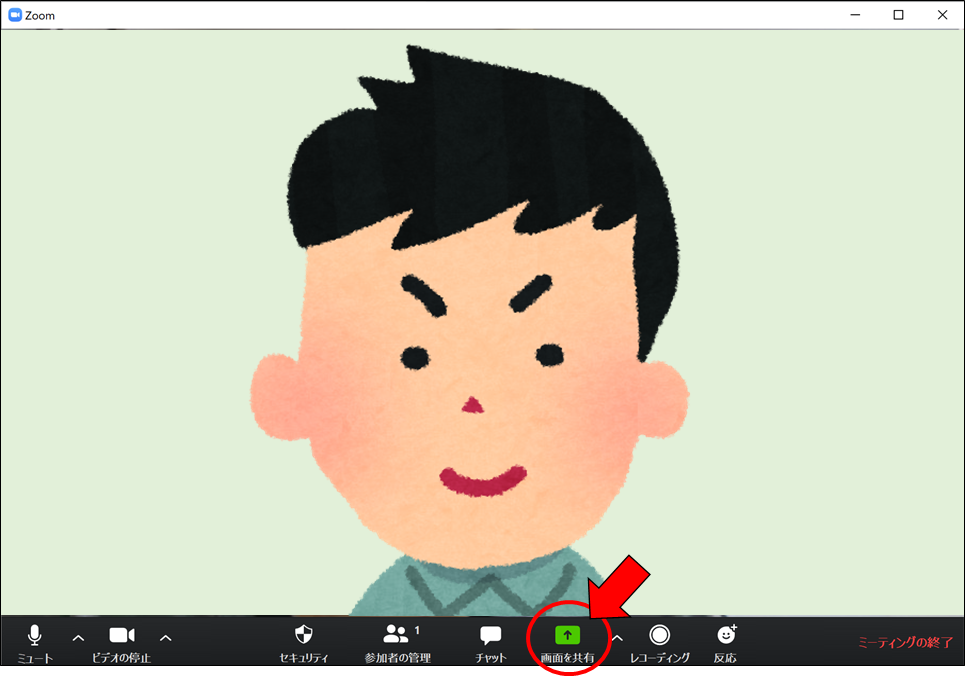
ウィンドウが開くので、表示させたいPowerpointを選択し、「共有」をクリックします👇
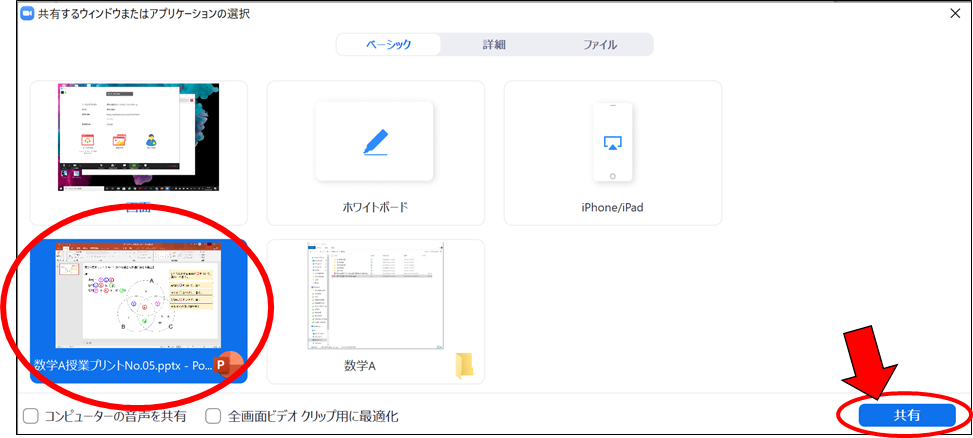
これで、Powerpointの画面が参加者全員へ表示されます。
スライドを開始して、喋りながら授業を行うことができます👇
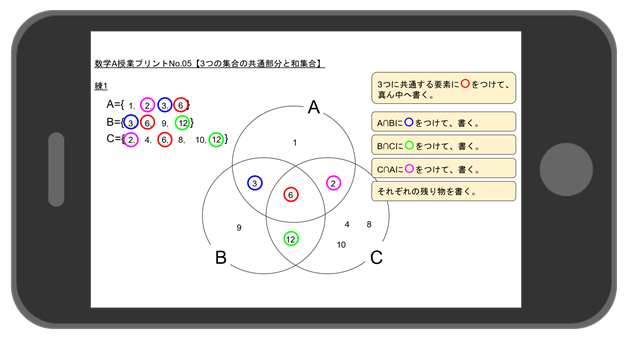
Zoomでの授業④:ホワイトボードで行う
Windows10の場合、ホワイトボードというアプリが最初から搭載されています。
このアプリを利用して、手書き画面を共有することが可能です。
Zoomから「画面を共有」をクリックします👇
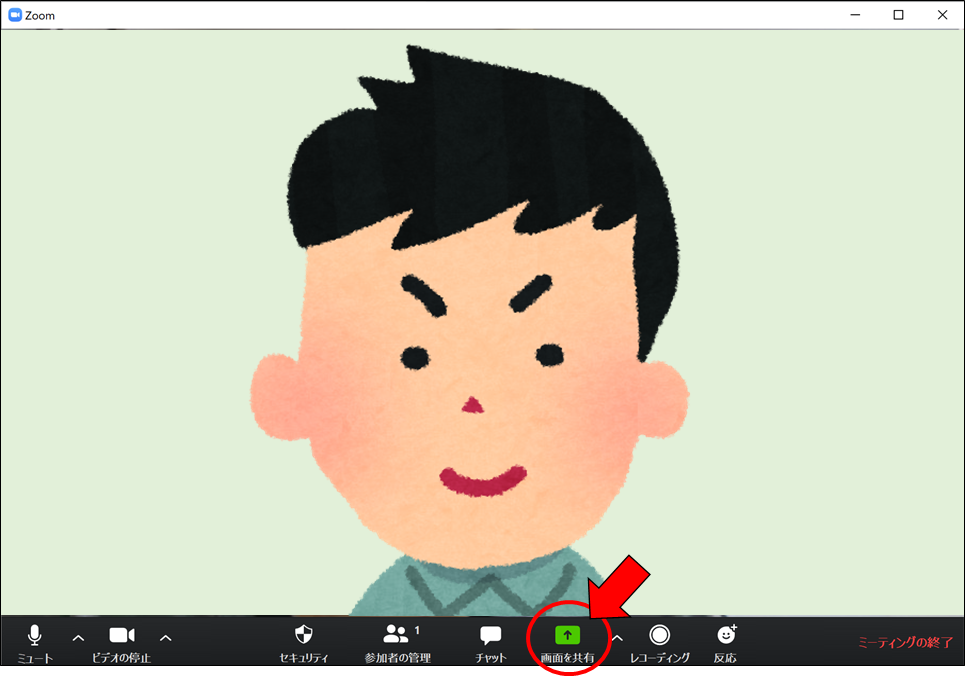
「ホワイトボード」を選択し、「共有」をクリックします👇
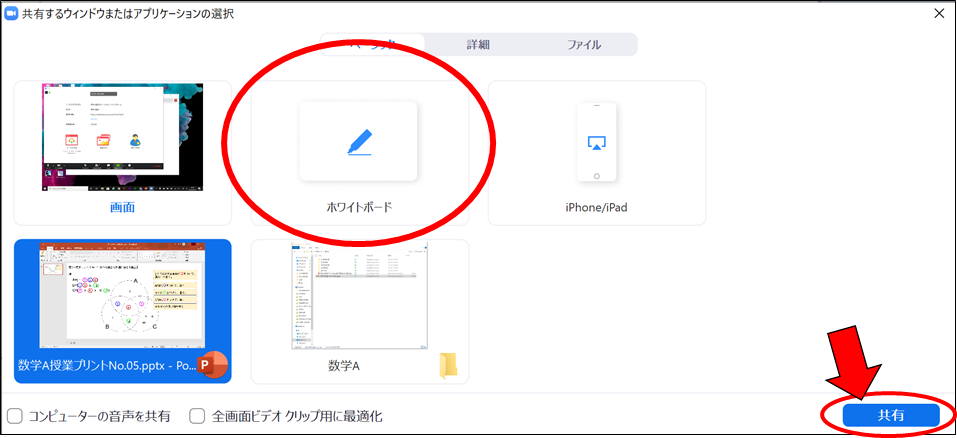
これで、手書き入力のできるホワイトボードの画面が共有されました。
教師は手書き画面を生徒に提示しながら授業を進めることができます。
質問を受けたときの解説などに使えそうですね👇
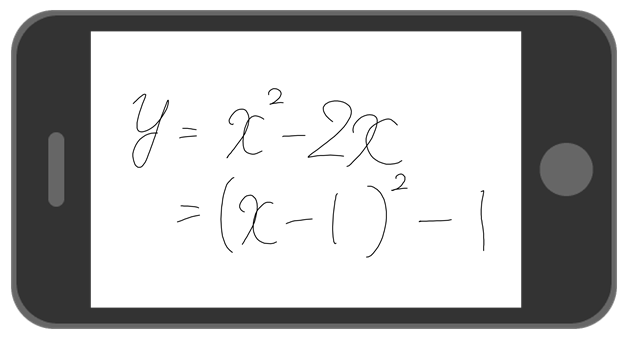
また、生徒のスマホを1度タップすると、次のような画面になります。
左下のペンのボタンをタップすると…👇
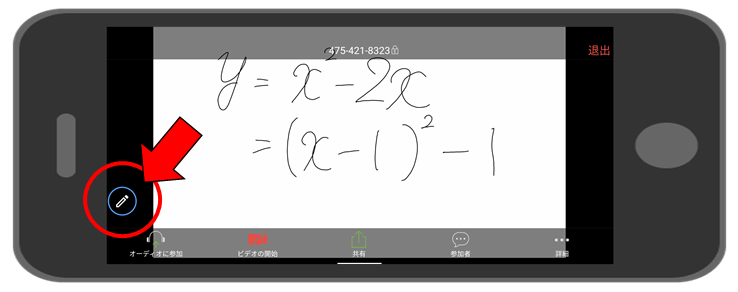
生徒も画面に手書き入力できるようになります!
これで、教師と生徒が1つのホワイトボードを共有することも可能です。
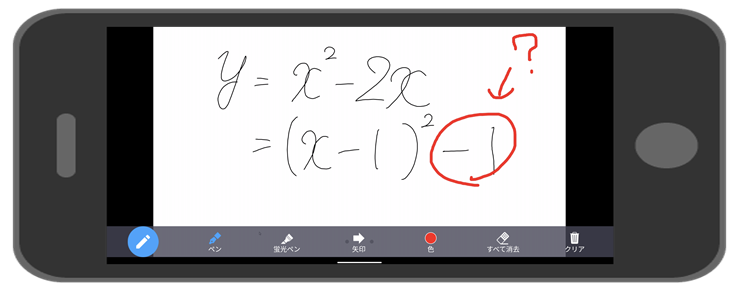
Zoomでの授業⑤:OneNoteで行う
Windows10に搭載されている、OfficeのOneNoteを使う方法も考えられます。
OneNoteを使って授業をする方法は、こちらの記事をご覧ください👇
まず、OneNoteを開いた状態でZoomを起動し、「画面を共有」をクリックします👇
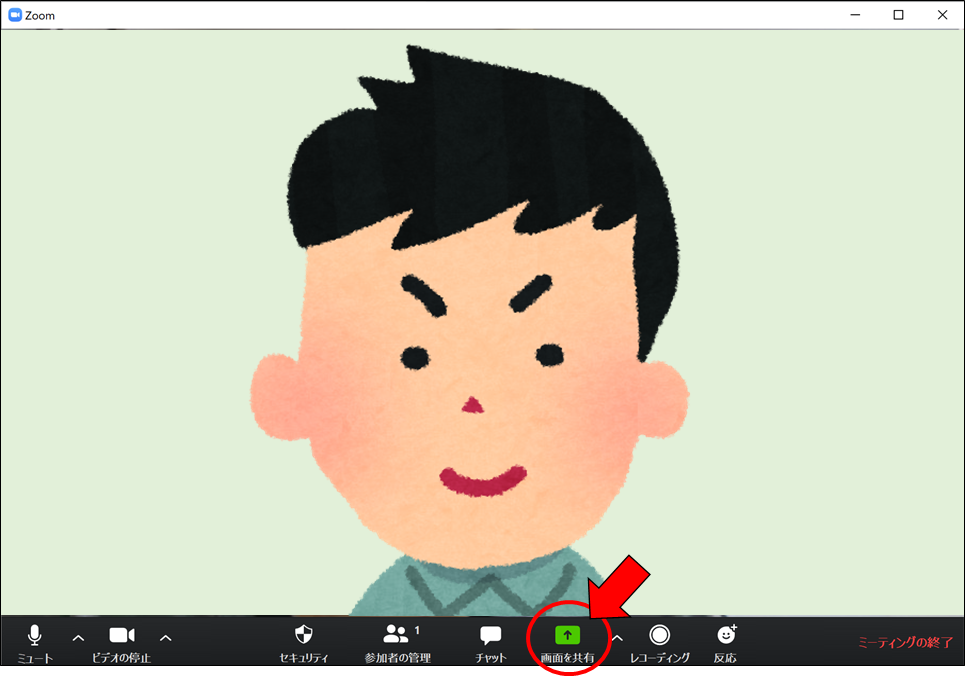
次に「OneNote」を選択し、「共有」をクリックします👇
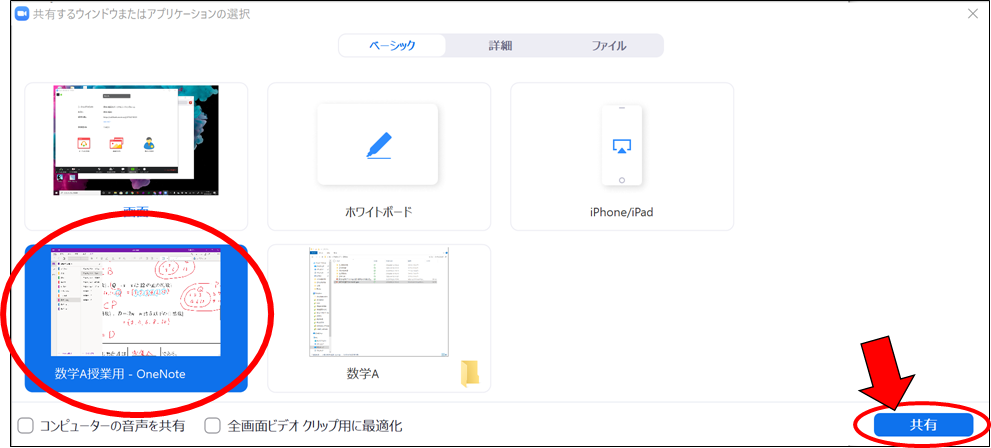
これで、OneNoteの画面を共有しながら授業を行うことができます👇
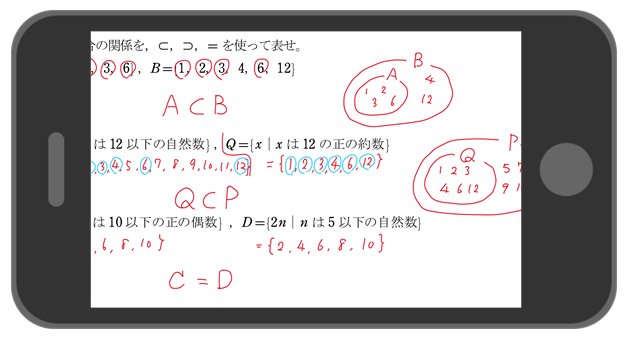
OneNoteはPDFファイルへ直接書き込んだり、PDFファイルとして出力できたりするのでとても使い勝手が良いのでオススメです!
Zoomでの授業をiPadで行うと、もっと別の方法がある
今回紹介した方法は、Windowsで行う場合です。
もしiPadで授業を行うならば、もっと別の方法があると思います。
残念ながらこの記事の筆者はiPadを持っていないので、詳しいことは分かりません!
もし「こんな良い方法があるよ!」という方がいらっしゃれば、コメントやTwitterの方で教えてください。
まとめ:Zoomでの授業は工夫次第!
いかがでしたでしょうか。
「Zoomで授業を行う!」と言っても、様々な授業の方法が考えられます。
自分のやりたい授業の形式をよく考えて準備していけば良いでしょう。
また、最初は失敗するものです。
生徒には「初めての取り組みだから、失敗もあります。」と言っておけば、気が楽になるかもしれません笑
最後まで読んでいただき、ありがとうございました!
質問やご意見、ご感想などがあればコメント欄にお願いします👇
Zoomで授業を始めよう!~目次~
【Zoomで授業を始めよう】Step.1~アカウント作成・起動まで~
【Zoomで授業を始めよう】Step.2~スケジュールで事前予約~
【Zoomで授業を始めよう】Step.3~生徒への連絡内容~
【Zoomで授業を始めよう】Step.4~生徒を参加させる~
【Zoomで授業を始めよう】Step.5~授業でできること~
【Zoomで授業を始めよう】Step.6~生徒が発言する方法~
【Zoomで授業を始めよう】Step.7~オススメの設定~




コメント