こんにちは。福田泰裕です。
コロナウイルスの影響で授業のオンライン化が一気に進みました。
そこで一躍脚光を浴びているZoomというアプリがあります。

Zoom…
聞いたことはあるけど、使い方は分からないなあ…
という方も多いと思います。
Zoomを使って授業を始めるまでの手順を連載記事で解説していきます。
この記事では、生徒を参加させる方法を解説します。
最後まで読んでいただけると嬉しいです。
目次
Zoomアプリで授業を始めるまでの手順

Zoomで授業を始めてみたいけど、何をしたら良いのか分からない…
そんな方を対象とした連載記事です。
【Zoomで授業を始めよう】Step.1~アカウント作成・起動まで~
【Zoomで授業を始めよう】Step.2~スケジュールで事前予約~
【Zoomで授業を始めよう】Step.3~生徒への連絡内容~
【Zoomで授業を始めよう】Step.4~生徒を参加させる~
【Zoomで授業を始めよう】Step.5~授業でできること~
【Zoomで授業を始めよう】Step.6~生徒が発言する方法~
【Zoomで授業を始めよう】Step.7~オススメの設定~
Zoomでミーティングを開始して、生徒を待つ
ZoomのWebページ( https://zoom.us/ )へアクセスし、マイアカウントのページへ移動します。
左のメニューから「ミーティング」を選び、スケジュールされたミーティングの中から開きたいものを選び、「開始」をクリックします👇
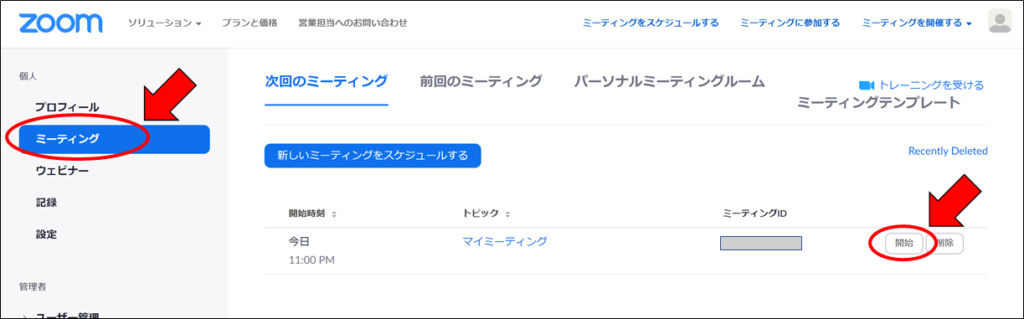
すると、Zoomが起動します。
もし下のようなウィンドウが開いたら「Zoom Meetingsを開く」を押してください👇
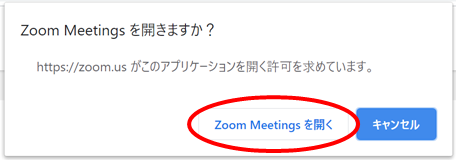
これでZoomのミーティングが始まります。
きっと下のようなウィンドウが開くので、「コンピュータでオーディオに参加」をクリックしてください👇
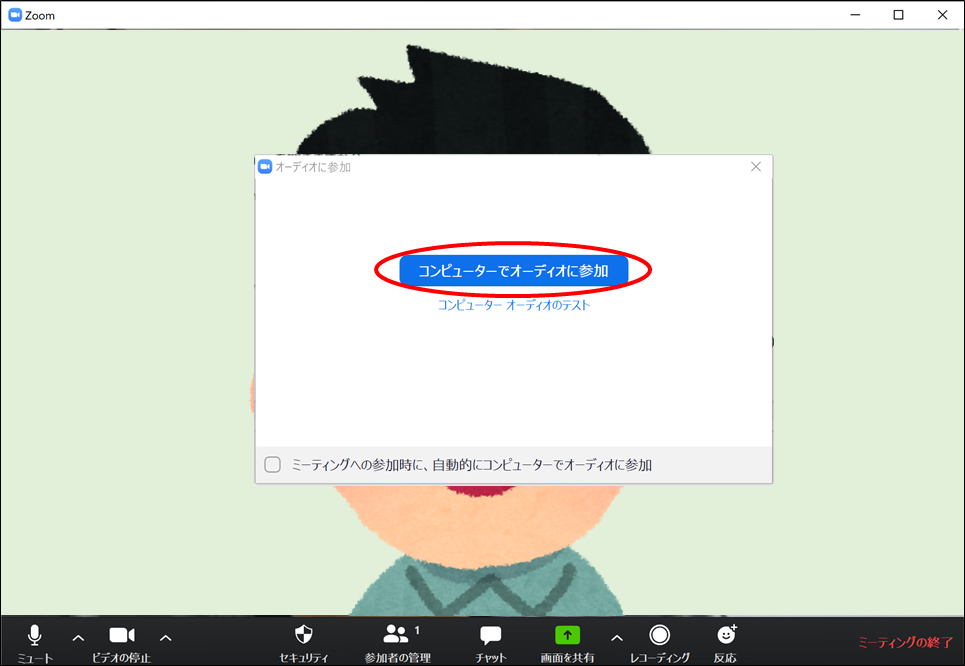
さあ、これで準備は整いました👇
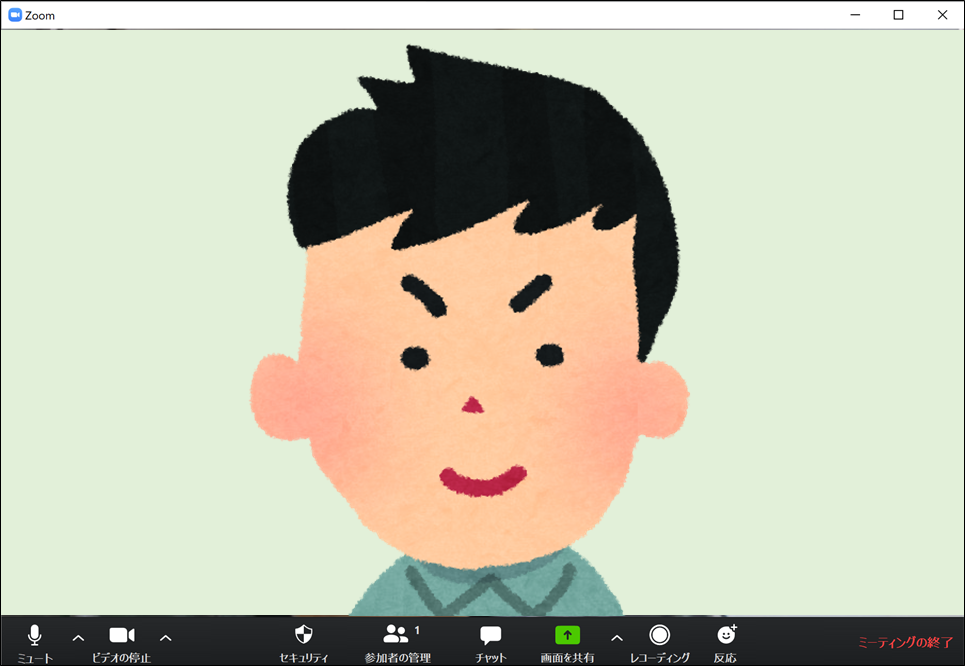
この状態で生徒を待ちます。
Zoomミーティングへ参加しようとする生徒の画面
生徒がミーティングへ参加しようとするとき、どのような画面になっているのかを紹介します。
Zoomアプリを起動すると、次のような画面になります。
生徒は「ミーティングに参加」をタップします👇
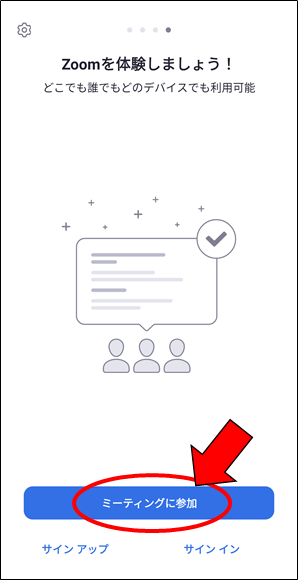
次の画面で、ミーティングIDと名前を入力します。
名前はフルネームで入力させるなどのルールがある場合は、ここで入力させます。
音声を切らせたい場合は「オーディオに接続しない」をオンにさせましょう。
設定が終わったら、「ミーティングに参加」をタップします👇
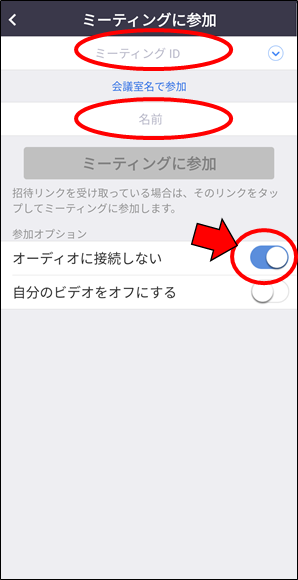
次の画面でミーティングパスワードを入力し、「OK」をタップします👇
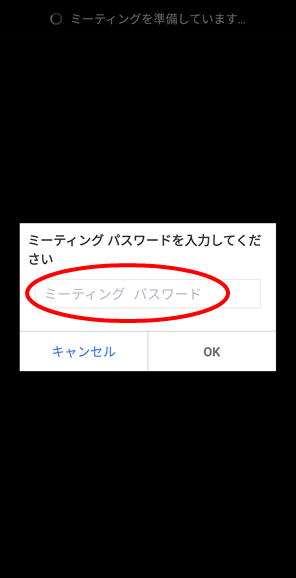
ビデオプレビューの画面になります。
ビデオありで参加させる場合は、「ビデオ付きで参加」をタップします👇
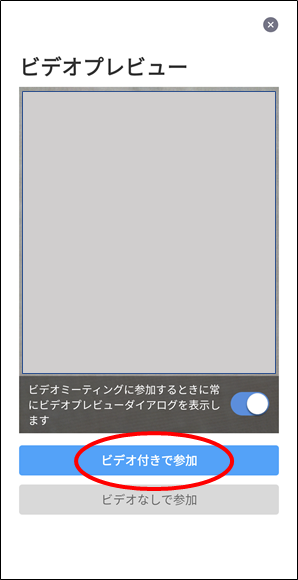
すると、下のような画面になります。
教師の許可を待っている状態です👇
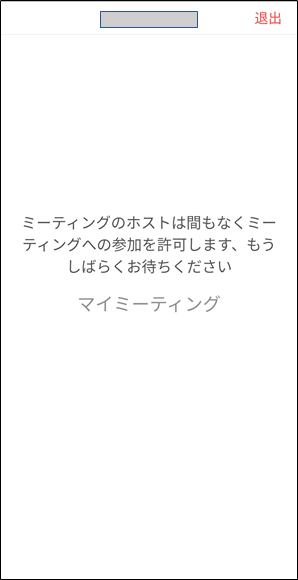
Zoomミーティングに生徒が入ってきたら許可する
生徒は上のような作業を行ってミーティングへ参加してきます。
すると、教師のZoomの画面に次のような通知が表示されます。
「許可する」をクリックしましょう👇
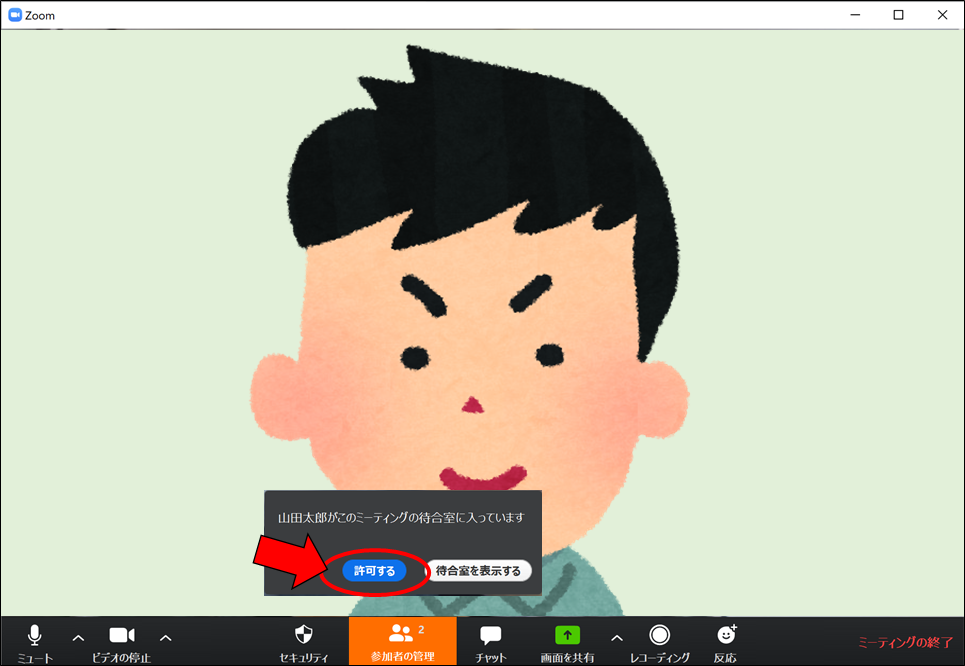
これで生徒がミーティングに参加できました!
生徒が参加してくると、Zoomの画面に追加されてきます👇
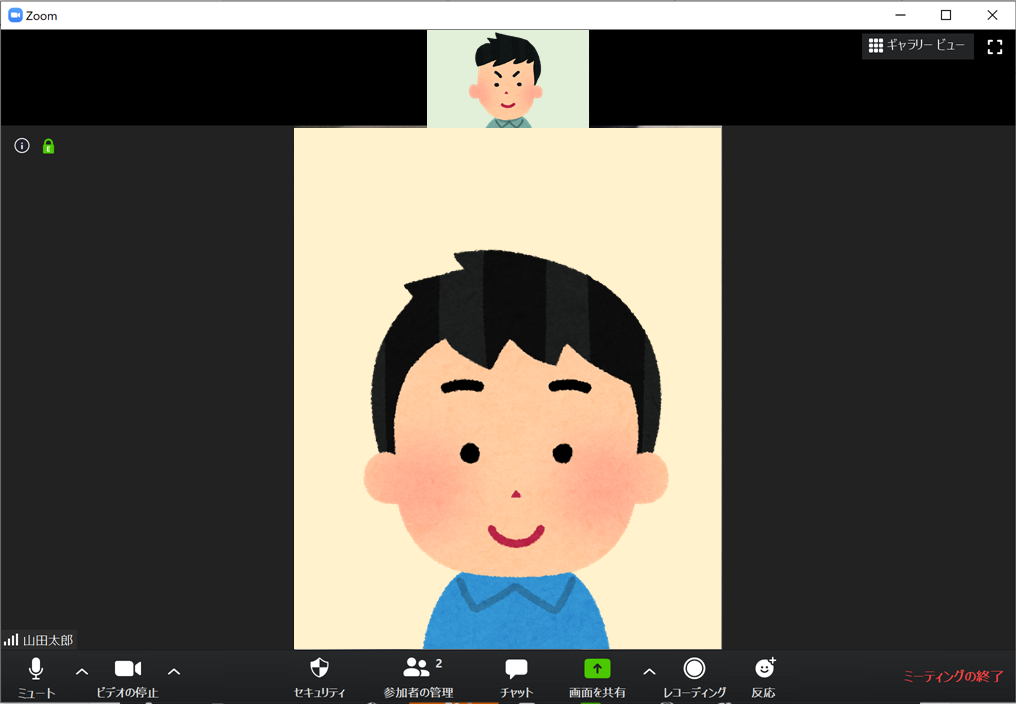
Zoomは無料利用だと制限があるので注意!
このようにして、生徒がどんどんミーティングに参加してきます。
しかし注意しておくべきことは、Zoomを無料で利用する場合には制限があるということです。
特に注意すべきことは、
- 人数は50人まで。
- 3人以上の会話だと、40分まで。
(2人なら無制限です。)
授業を50分で考えていると途中で切れるので、時間配分には気を付けましょう。
まとめ:Zoomミーティング開始時間を生徒へ連絡しよう
いかがでしたでしょうか。
実際に運用する際、教師がミーティングを開始していないと生徒は入ることができません。
そのため「5分前に開始します。それから参加してください。」というように、時間をはっきり連絡しておく方が良いでしょう。
あまり早く来られても困りますからね…。
最後まで読んでいただき、ありがとうございました!
質問やご意見、ご感想などがあればコメント欄にお願いします👇
Zoomで授業を始めよう!~目次~
【Zoomで授業を始めよう】Step.1~アカウント作成・起動まで~
【Zoomで授業を始めよう】Step.2~スケジュールで事前予約~
【Zoomで授業を始めよう】Step.3~生徒への連絡内容~
【Zoomで授業を始めよう】Step.4~生徒を参加させる~
【Zoomで授業を始めよう】Step.5~授業でできること~
【Zoomで授業を始めよう】Step.6~生徒が発言する方法~
【Zoomで授業を始めよう】Step.7~オススメの設定~



コメント