こんにちは。福田泰裕です。
コロナウイルスの影響で授業のオンライン化が一気に進みました。
そこで一躍脚光を浴びているZoomというアプリがあります。

Zoom…
聞いたことはあるけど、使い方は分からないなあ…
という方も多いと思います。
Zoomを使って授業を始めるまでの手順を連載記事で解説していきます。
この記事では、生徒が発言する方法を解説します。
最後まで読んでいただけると嬉しいです。
目次
Zoomアプリで授業を始めるまでの手順

Zoomで授業を始めてみたいけど、何をしたら良いのか分からない…
そんな方を対象とした連載記事です。
【Zoomで授業を始めよう】Step.1~アカウント作成・起動まで~
【Zoomで授業を始めよう】Step.2~スケジュールで事前予約~
【Zoomで授業を始めよう】Step.3~生徒への連絡内容~
【Zoomで授業を始めよう】Step.4~生徒を参加させる~
【Zoomで授業を始めよう】Step.5~授業でできること~
【Zoomで授業を始めよう】Step.6~生徒が発言する方法~
【Zoomで授業を始めよう】Step.7~オススメの設定~
Zoomで生徒が発言する方法
Zoomミーティングを用いて授業を行う際、教師がマイクで喋りながら授業を進め、生徒はマイクをオフにしてミュートの状態で聞くことが多いと思います。
今回は、授業中に教師が生徒へ発言する権利を与えたとき、生徒がどのように発言できるのかを紹介します。
Zoomで生徒に発言させる①:「手を挙げる」機能を使わせる
授業を進めていて、生徒に発言させたいときがあります。
「質問がある人いますか?」「意見がある人いますか?」
そういうとき、勝手に生徒がマイクをオンにして喋りだすと、誰の発言か分からず困ってしまいます。
そのため、生徒へ発言を促す時は「手を挙げる」機能を使わせましょう。
生徒が「手を挙げる」ときの操作方法をご紹介します。
スマホ画面を一度タップすると、下にメニューが表示されます。
その一番右の「・・・」をタップします👇

開いたメニューから、「手を挙げる」をタップします👇
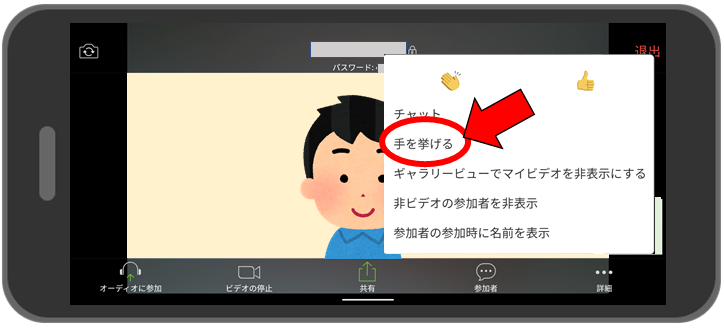
すると、教師の画面に「〇〇が手を挙げました」と表示されます。
「参加者の管理」をクリックすると…👇
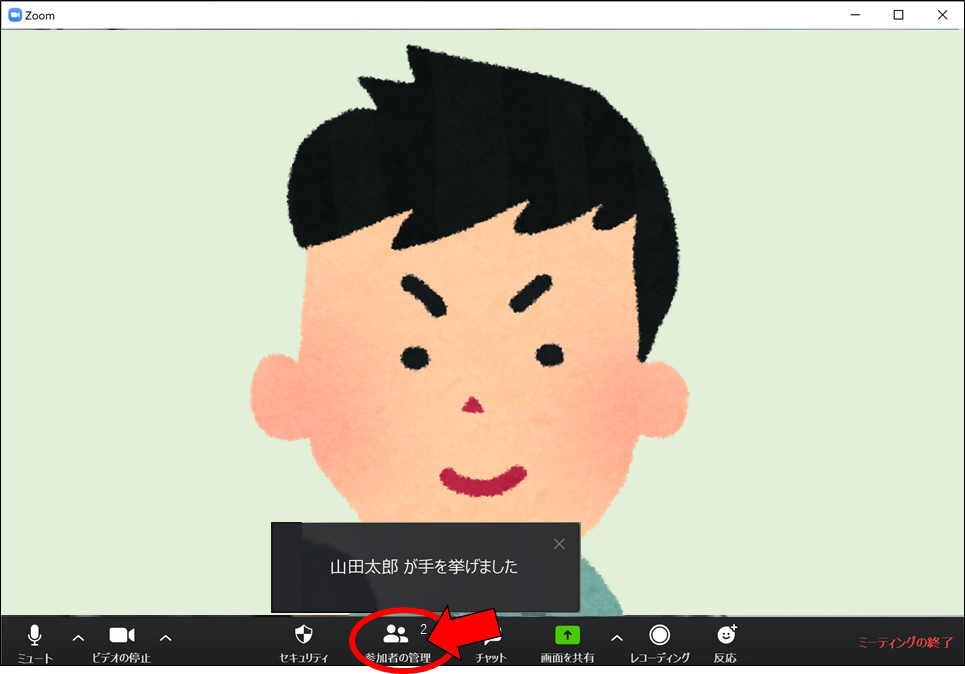
手を挙げた生徒のところに青色の手✋が表示されます。
これで、「山田くん、マイクをオンにして発言してください」と促してあげましょう。
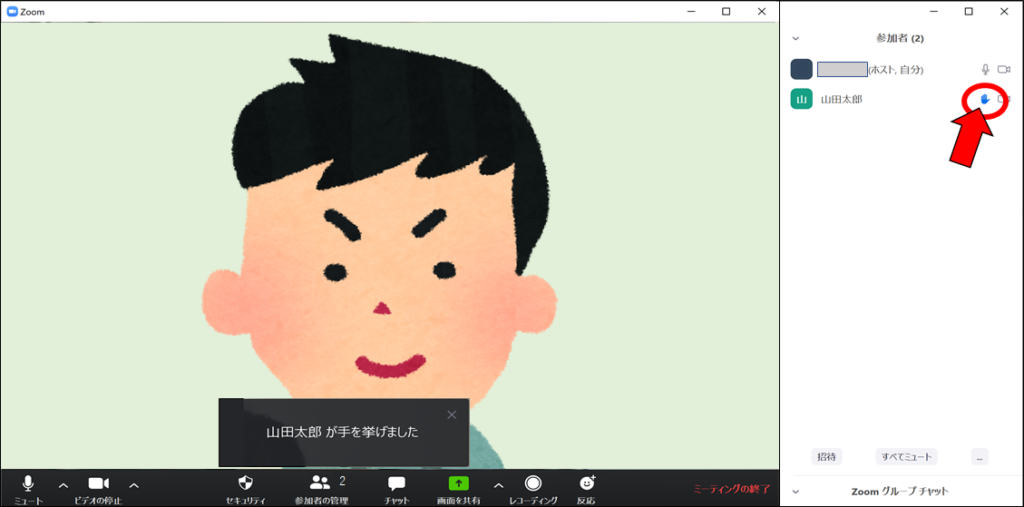
また、青色の手✋にマウスを近づけると下のようになります。
「手を降ろす」をクリックすると、手を降ろさせることができます👇
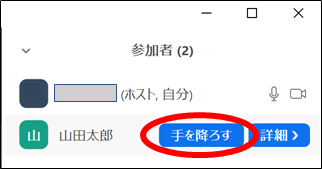
Zoomで生徒に発言させる②:マイクをミュートにする
生徒に発言させた後は、マイクをミュートに戻すように促しましょう。
操作方法が分からなくて困っている場合は、教師がミュートにすることができます。
マイクがオンになっている生徒は、名前の横にマイクのアイコンが表示されます👇
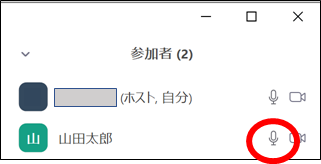
マウスを近づけると、下のようになります。
「ミュート」をクリックすると、マイクをオフにすることができます👇
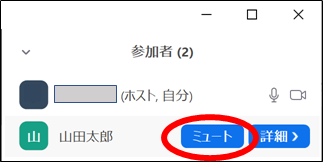
Zoomで生徒に発言させる③:ノートを提示させる
生徒が自分で書いたノートなどの画面を、ミーティングの画面に共有することもできます。
生徒がスマホ画面を一度タップすると、メニューが表示されます。
左上のカメラマーク📷をタップすると…👇

インカメラとフロントカメラが切り替わります。
これで、生徒が書いているプリントやノートなどが共有できます。
Zoomで生徒に発言させる④:保存した写真を提示させる
生徒が事前に撮影した写真も共有することができます。
生徒がスマホ画面を一度タップすると、メニューが表示されます。
下の「共有」をタップすると…👇
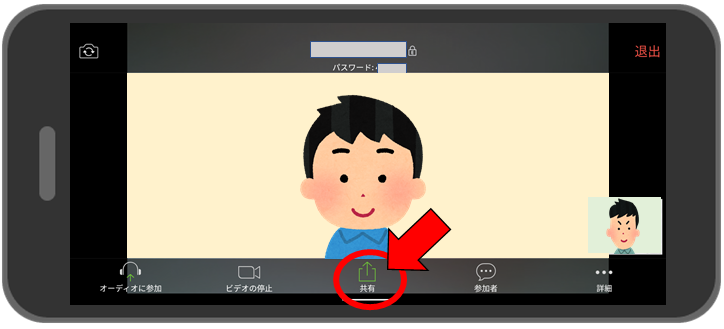
次のようなメニューが開きます。
そこから「写真」を選べば写真を選択することができ、その写真をミーティングにいる全員で共有することができます!👇
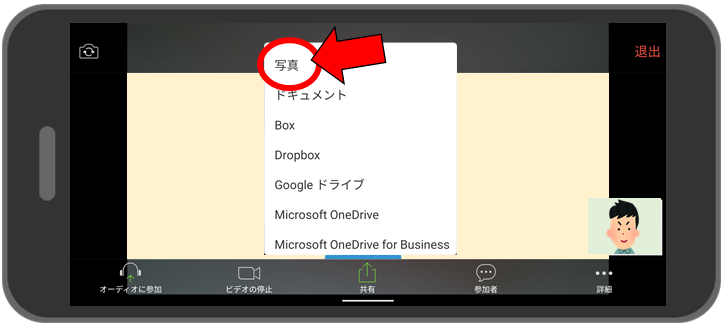
まとめ:Zoomでは生徒が発言できるのが大きなメリット
いかがでしたでしょうか。
授業を動画撮影して公開すると、その授業は一方通行になってしまいます。
Zoomで授業を行えば、生徒に発言させることができるのが大きなメリットです。
生徒の反応を見て、発言を受けながら授業を進めていくというのは、教室で行う授業にとても近い感覚がします。
一方的なものにならないよう、生徒の発言ができる機会をつくって進めていきたいですね。
最後まで読んでいただき、ありがとうございました!
質問やご意見、ご感想などがあればコメント欄にお願いします👇
Zoomで授業を始めよう!~目次~
【Zoomで授業を始めよう】Step.1~アカウント作成・起動まで~
【Zoomで授業を始めよう】Step.2~スケジュールで事前予約~
【Zoomで授業を始めよう】Step.3~生徒への連絡内容~
【Zoomで授業を始めよう】Step.4~生徒を参加させる~
【Zoomで授業を始めよう】Step.5~授業でできること~
【Zoomで授業を始めよう】Step.6~生徒が発言する方法~
【Zoomで授業を始めよう】Step.7~オススメの設定~



コメント