こんにちは。福田泰裕です。
コロナウイルスによる休校で、学校現場にICTの波が押し寄せました。
その大きな波の一つが、Google Classroomの導入です。

機能が豊富すぎて、何をしたら良いのか分からない…
そんな方のために、Google Classroomを学校に導入し、どのように運用していくのかについてまとめました。
最後まで読んでいただけると嬉しいです。
目次
Google Classroom導入から運用までの手順
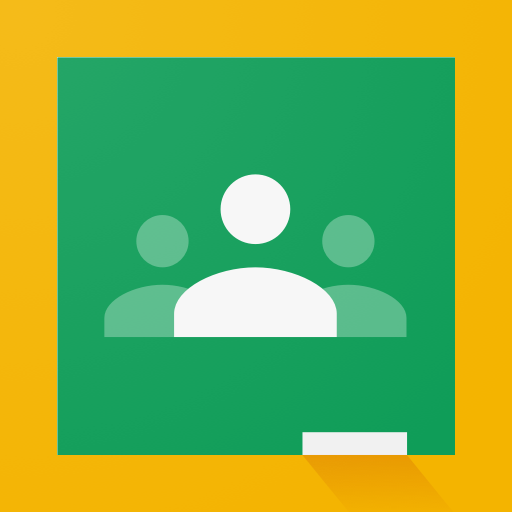
Google Classroomを導入したいけど、何をしたら良いのか分からない…
運用したいけど、何ができるのか分からない…
そんな方を対象とした連載記事です。
【Classroomを導入しよう】1.G suiteでアカウント一括作成
【Classroomを導入しよう】2.クラスの作成
【Classroomを導入しよう】3.クラスの削除
【Classroomを導入しよう】4.クラスへ教師を招待する
【Classroomを導入しよう】5.クラスへ生徒を招待する
【Classroomを導入しよう】6.PDFなどの資料を提示する
【Classroomを導入しよう】7.クラスへ課題を配布する
【Classroomを導入しよう】8.提出された課題を採点する
【Classroomを導入しよう】9.成績をEXCELに出力する
【Classroomを導入しよう】10.生徒の発言を制限する
【Classroomを導入しよう】11.課題をPDFで提出する(iPhone)
【Classroomを導入しよう】12.課題をPDFで提出する(Android)
【Classroomを導入しよう】13.返却された課題を確認する
【Classroomを導入しよう】14.クラスでカレンダーを共有する
【Classroomを導入しよう】15.Googleフォームでアンケートを行う
【Classroomを導入しよう】教師用マニュアルを配布します!
【Classroomを導入しよう】生徒用マニュアルを配布します!
クラスに課題を配布する
それでは、クラスに課題を配布する方法をご紹介します。
クラスを開き、画面上の「授業」をクリック👇
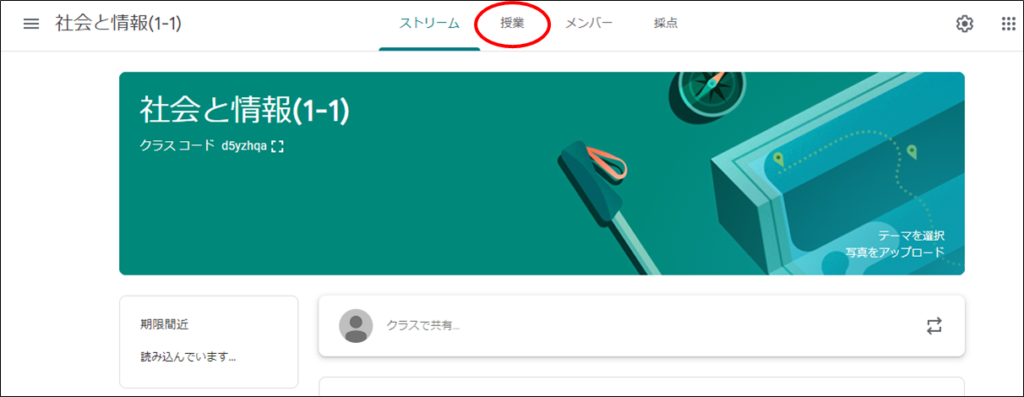
「+作成」をクリック👇
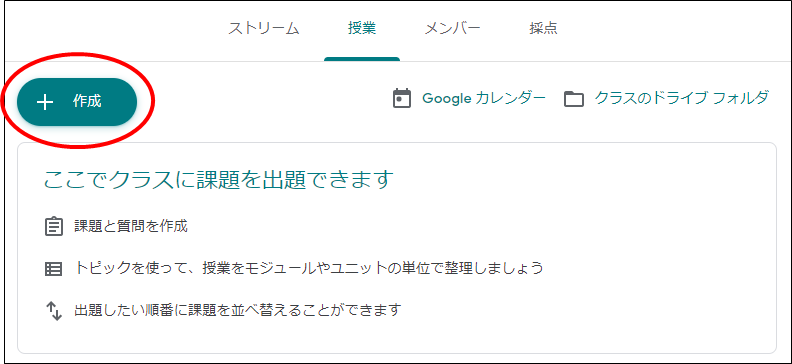
今回は「課題」をクリック👇
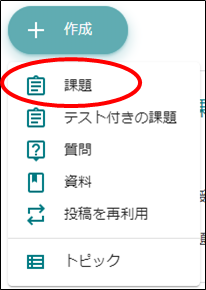
すると、課題の作成画面になります👇
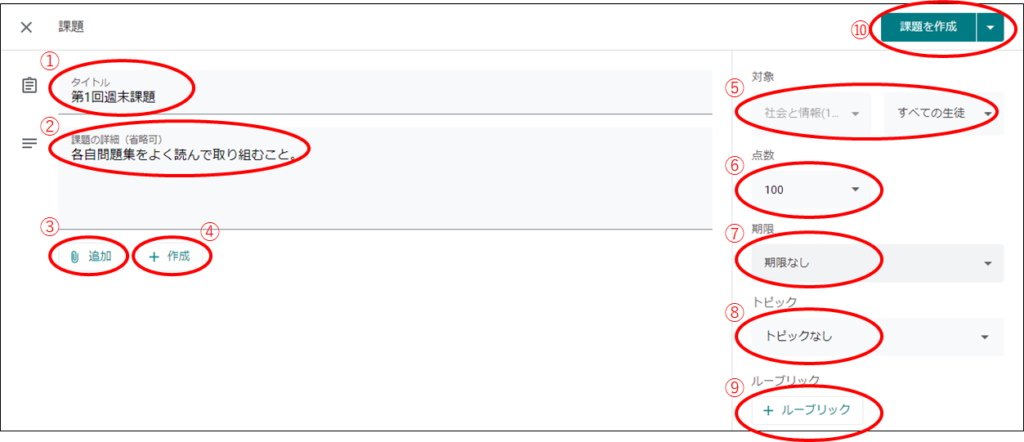
①は課題のタイトルです。
②はクリックすると表示される課題の説明です。省略できます。
③の「追加」は、Googleドライブからドキュメントやフォームを入れたり、パソコンからファイルをアップロードしたり、Youtubeの動画へのリンクを貼ることができます。
④の「作成」で、ここからGoogleドキュメントやフォームの作成もできます。
⑤の対象では、複数のクラスに課題を配布したり、特定の生徒のみに課題を配布することができます。
⑥の点数は、課題を採点するときの点数です。生徒に返却すると、生徒の画面に表示されます。
⑦で課題の期限を設定できます。期限を過ぎると、生徒は課題に答えることができなくなります。
⑧の「トピック」を設定することで、課題を分類することができます👇
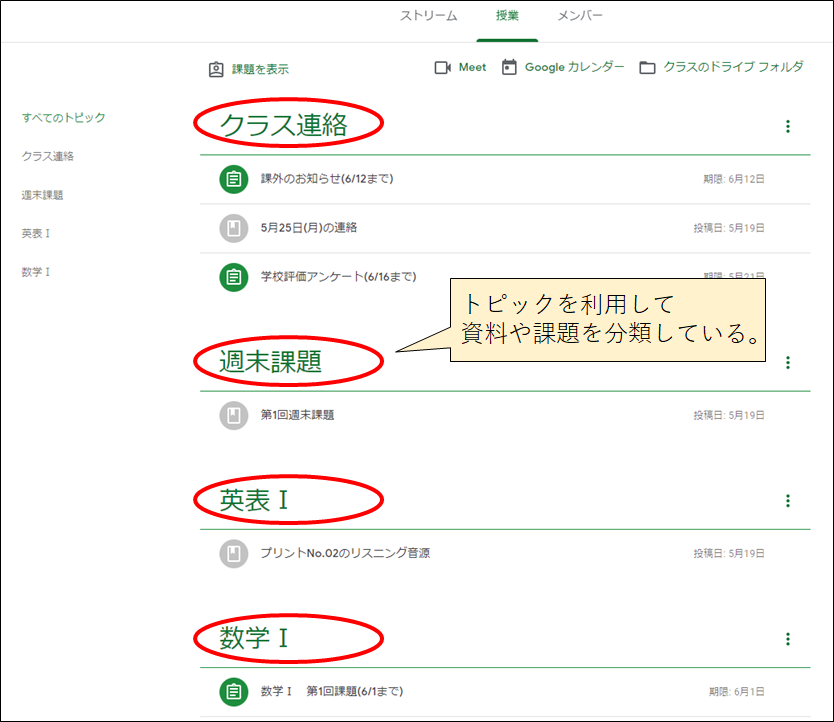
「トピック」を効果的&計画的に使うことで、生徒が課題を把握しやすくなります。
⑨の「ルーブリック」は、課題の採点基準です👇
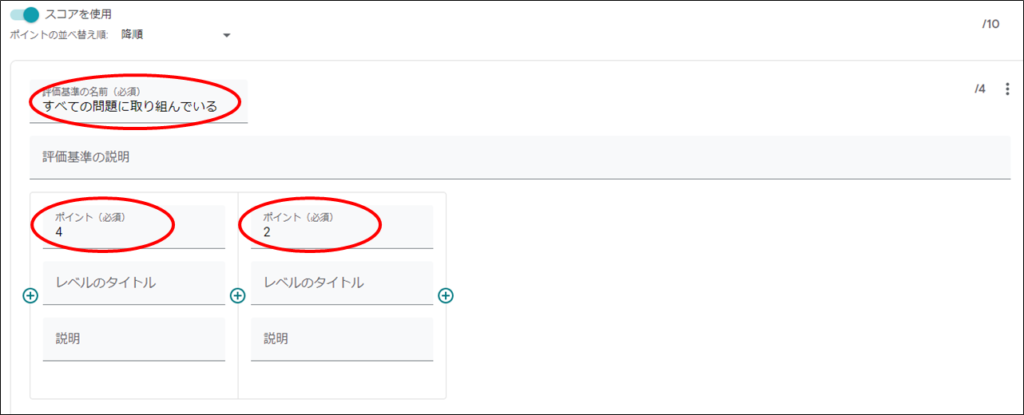
このように、採点基準を示すことができます。
上の例👆では、「すべての問題に取り組んでいる」という基準で、「4点」「2点」「0点」の3段階評価となります。
このように基準を明確に示しておけば、途中で基準が変わったり、勘で採点することがなくなります👇
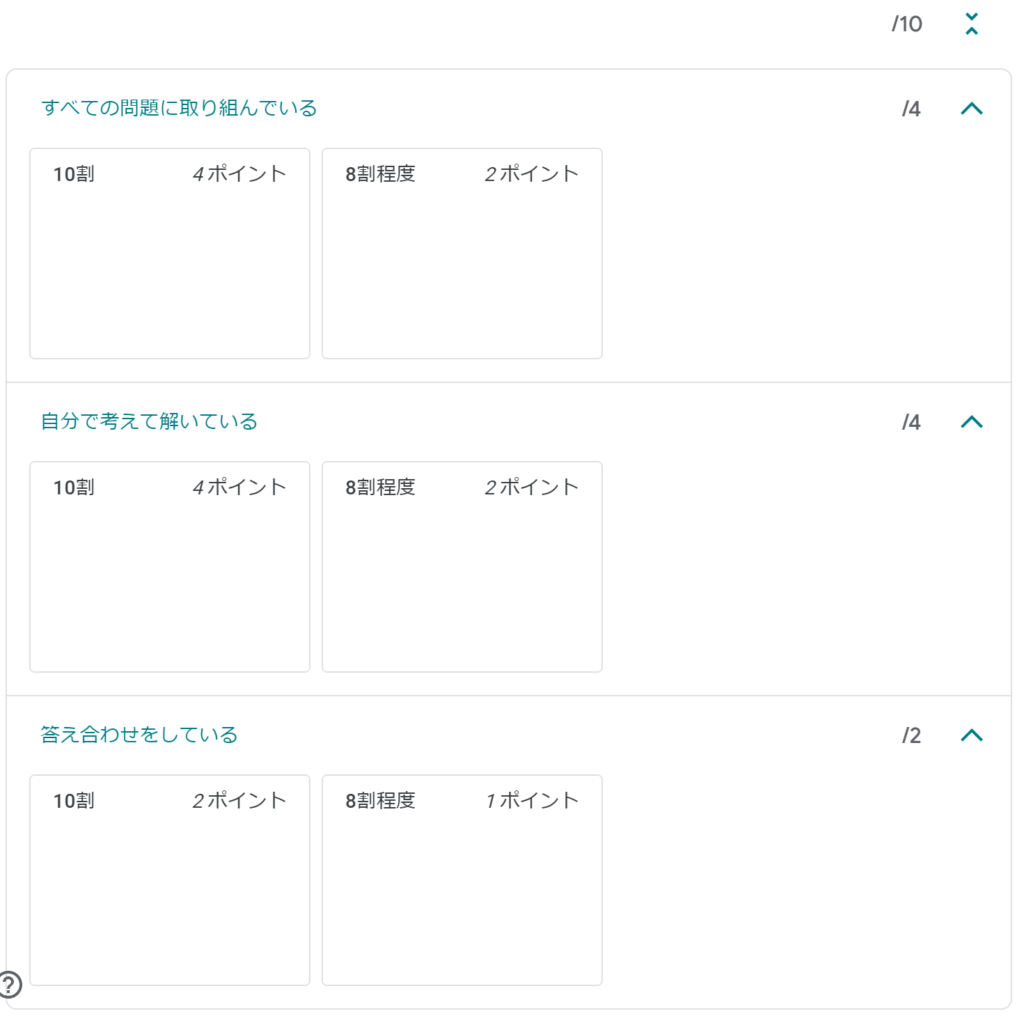
しかし、Classroomのスマホ版ではこのルーブリックが表示されません!
Googleは近いうちに表示させるようにするとのことなので、信じて待ちましょう!
課題が完成すれば、⑩で課題を生徒に配布することができます。
課題を作成すると、ストリームに表示されます👇
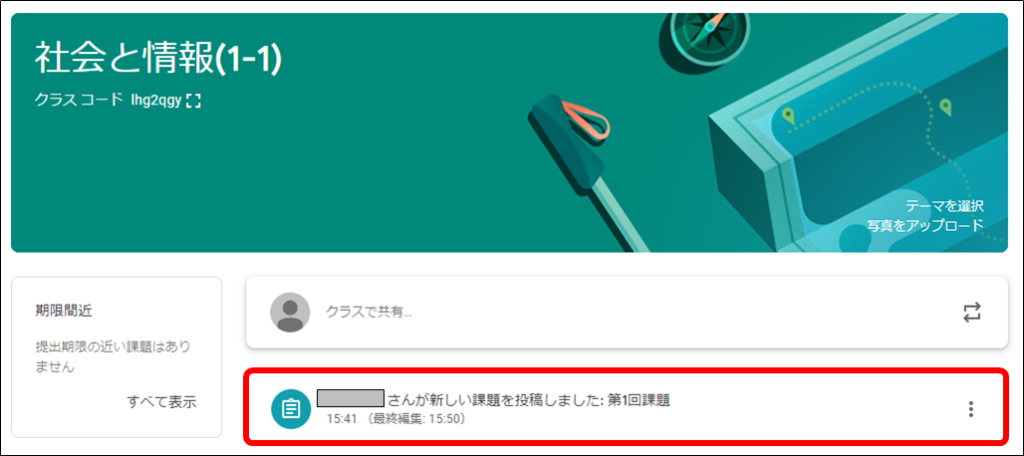
また、生徒のスマホにも通知が届くので安心です。
まとめ:課題で期限を守らせる習慣を身につけよう
いかがでしたでしょうか。
普通のプリントやノートで課題を出すとき、提出期限を守らない生徒がいると思います。
そんな時、つい「1日だけなら待ってあげよう」のように情に流されてしまうことがありませんか?
Classroomで期限を設定すると、そんな心配はありません!
期限が来たらスパッと切ってくれます笑
そのため、生徒としても「期限を守らなくては!」と思うようになります。
教師の手間も省かれ、生徒の意識も高まるのでとても良いシステムだと思います。
このClassroomのシステムを使って、生徒に期限を守らせる習慣を身につけさせましょう!
最後まで読んでいただき、ありがとうございました!
質問やご意見、ご感想などがあればコメント欄にお願いします👇
Google Classroomの導入から運用までの手順
【Classroomを導入しよう】1.G suiteでアカウント一括作成
【Classroomを導入しよう】2.クラスの作成
【Classroomを導入しよう】3.クラスの削除
【Classroomを導入しよう】4.クラスへ教師を招待する
【Classroomを導入しよう】5.クラスへ生徒を招待する
【Classroomを導入しよう】6.PDFなどの資料を提示する
【Classroomを導入しよう】7.クラスへ課題を配布する
【Classroomを導入しよう】8.提出された課題を採点する
【Classroomを導入しよう】9.成績をEXCELに出力する
【Classroomを導入しよう】10.生徒の発言を制限する
【Classroomを導入しよう】11.課題をPDFで提出する(iPhone)
【Classroomを導入しよう】12.課題をPDFで提出する(Android)
【Classroomを導入しよう】13.返却された課題を確認する
【Classroomを導入しよう】14.クラスでカレンダーを共有する
【Classroomを導入しよう】15.Googleフォームでアンケートを行う
【Classroomを導入しよう】教師用マニュアルを配布します!
【Classroomを導入しよう】生徒用マニュアルを配布します!



コメント
初めてコメントさせていただきます。
Google Classroomに以前から興味がありましたが、
何をどうしてよいのかわからず、放置しておりました。
そこへ、このようなすばらしい福田先生のブログを拝見し、
とても参考になります。今後も活用させていただきます。
【Classroomを導入しよう】8.提出された課題を採点するをクリックすると
【Classroomを導入しよう】7.クラスへ課題を配布するのページが開き、
【Classroomを導入しよう】8.提出された課題を採点するのページが開きません。
ご多忙中申し訳ありませんが、一度チェックしていただけないでしょうか?
以上、よろしくお願いいたします。