こんにちは。福田泰裕です。
コロナウイルスによる休校で、学校現場にICTの波が押し寄せました。
その大きな波の一つが、Google Classroomの導入です。

機能が豊富すぎて、何をしたら良いのか分からない…
そんな方のために、Google Classroomを学校に導入し、どのように運用していくのかについてまとめました。
最後まで読んでいただけると嬉しいです。
目次
Google Classroom導入から運用までの手順
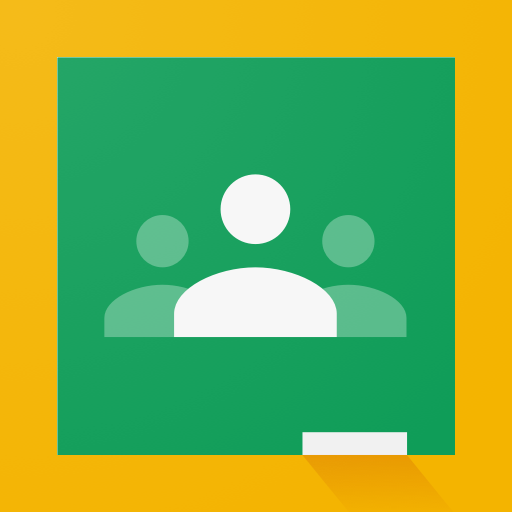
Google Classroomを導入したいけど、何をしたら良いのか分からない…
運用したいけど、何ができるのか分からない…
そんな方を対象とした連載記事です。
【Classroomを導入しよう】1.G suiteでアカウント一括作成
【Classroomを導入しよう】2.クラスの作成
【Classroomを導入しよう】3.クラスの削除
【Classroomを導入しよう】4.クラスへ教師を招待する
【Classroomを導入しよう】5.クラスへ生徒を招待する
【Classroomを導入しよう】6.PDFなどの資料を提示する
【Classroomを導入しよう】7.クラスへ課題を配布する
【Classroomを導入しよう】8.提出された課題を採点する
【Classroomを導入しよう】9.成績をEXCELに出力する
【Classroomを導入しよう】10.生徒の発言を制限する
【Classroomを導入しよう】11.課題をPDFで提出する(iPhone)
【Classroomを導入しよう】12.課題をPDFで提出する(Android)
【Classroomを導入しよう】13.返却された課題を確認する
【Classroomを導入しよう】14.クラスでカレンダーを共有する
【Classroomを導入しよう】15.Googleフォームでアンケートを行う
【Classroomを導入しよう】教師用マニュアルを配布します!
【Classroomを導入しよう】生徒用マニュアルを配布します!
ClassroomでGoogleフォームのアンケートを行う
この記事では、ClassroomでGoogleフォームのアンケートを行う方法をご紹介します。
Googleフォームでアンケートをつくる
まず、Googleフォームでアンケートを作成します。
先にGoogleフォームで作成したものを添付する方法と、Classroomの画面から作成する方法があります。
どちらの方法も、こちらの記事を参考にしてください👇
また、Googleフォームの使い方はこちらの記事を参考にしてください👇
G suiteでは、Googleフォームの回答を制限する
このまま公開したら、普通のアンケートと何も変わりません。
しかし、ここからが違います。
G suiteのアカウントでログインすると、Googleフォームで作成したアンケートの回答を制限することができるのです!
まず、作成したアンケートの右上の「設定(歯車ボタン)」をクリックします👇
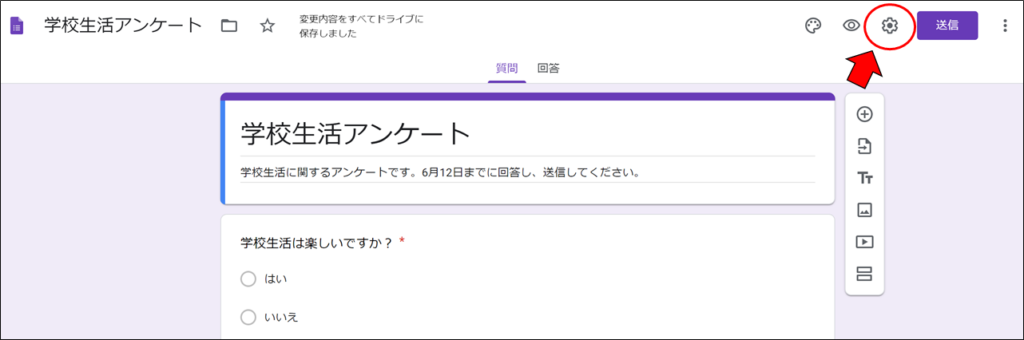
次のようなウィンドウが開くので、このようにチェックを入れてください👇
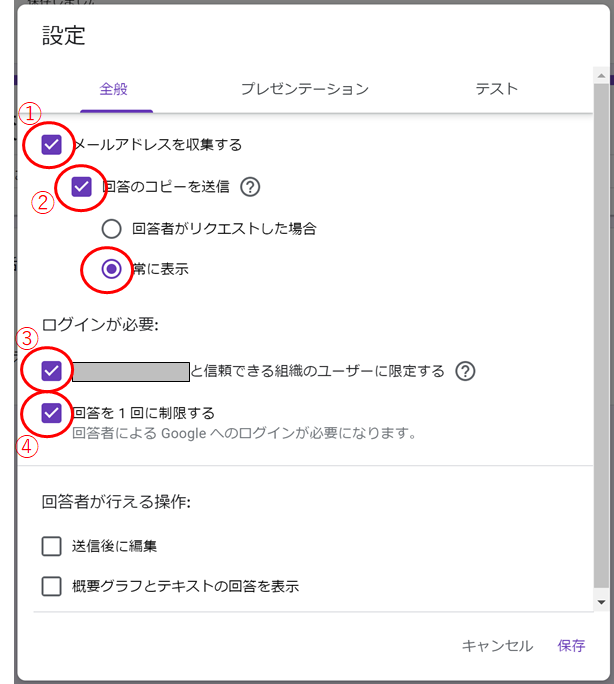
①「メールアドレスを収集する」で、回答者が誰か分かります。
②「回答のコピーを送信」で、回答した生徒にメールを送られます。
③「〇〇〇と信頼できる組織のユーザーに限定する」は、G suiteのアカウント以外からの回答を制限できます。
G suite以外のアカウントでアンケートに答えようとすると、次のような画面が表示されます👇
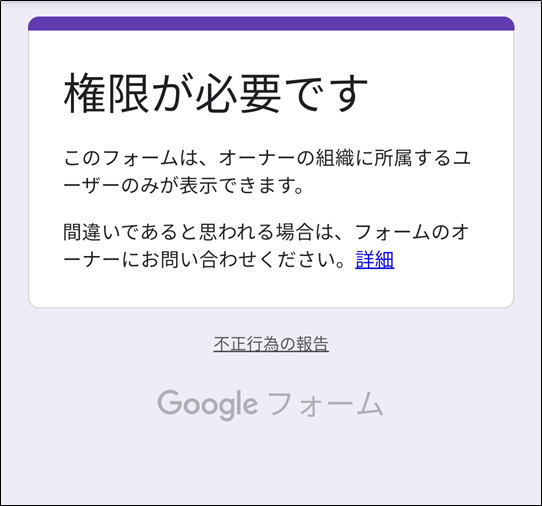
④「回答を1回に制限する」で、生徒はアンケートに回答できるのは1回のみになります。
これらの設定ができるのが、Classroomでアンケートを行う際の特徴です。
まとめ:アンケートをオンラインで行って業務改善しよう
いかがでしたでしょうか。
Classroomで、G suiteアカウントだけに回答を制限してアンケートを行えば、関係者以外が回答したり、生徒が複数回アンケートに回答する心配がなくなるので、安心してアンケートを行えます。
また、Googleフォームでアンケート行えば集計も自動で行ってくれます。
私たち教師がアンケート集計にかける時間を大幅に削減できるので、業務改善のための大きな力となることは間違いありません。
Googleフォームを用いたアンケートを積極的に利用して、働き方改革を行いましょう!
最後まで読んでいただき、ありがとうございました!
質問やご意見、ご感想などがあればコメント欄にお願いします👇
Google Classroomの導入から運用までの手順
【Classroomを導入しよう】1.G suiteでアカウント一括作成
【Classroomを導入しよう】2.クラスの作成
【Classroomを導入しよう】3.クラスの削除
【Classroomを導入しよう】4.クラスへ教師を招待する
【Classroomを導入しよう】5.クラスへ生徒を招待する
【Classroomを導入しよう】6.PDFなどの資料を提示する
【Classroomを導入しよう】7.クラスへ課題を配布する
【Classroomを導入しよう】8.提出された課題を採点する
【Classroomを導入しよう】9.成績をEXCELに出力する
【Classroomを導入しよう】10.生徒の発言を制限する
【Classroomを導入しよう】11.課題をPDFで提出する(iPhone)
【Classroomを導入しよう】12.課題をPDFで提出する(Android)
【Classroomを導入しよう】13.返却された課題を確認する
【Classroomを導入しよう】14.クラスでカレンダーを共有する
【Classroomを導入しよう】15.Googleフォームでアンケートを行う
【Classroomを導入しよう】教師用マニュアルを配布します!
【Classroomを導入しよう】生徒用マニュアルを配布します!
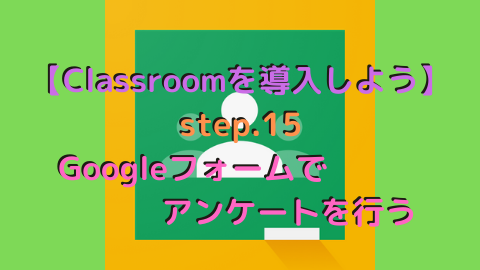




コメント