こんにちは。福田泰裕です。
コロナウイルスによる休校で、学校現場にICTの波が押し寄せました。
その大きな波の一つが、Google Classroomの導入です。

機能が豊富すぎて、何をしたら良いのか分からない…
そんな方のために、Google Classroomを学校に導入し、どのように運用していくのかについてまとめました。
最後まで読んでいただけると嬉しいです。
目次
Google Classroom導入から運用までの手順
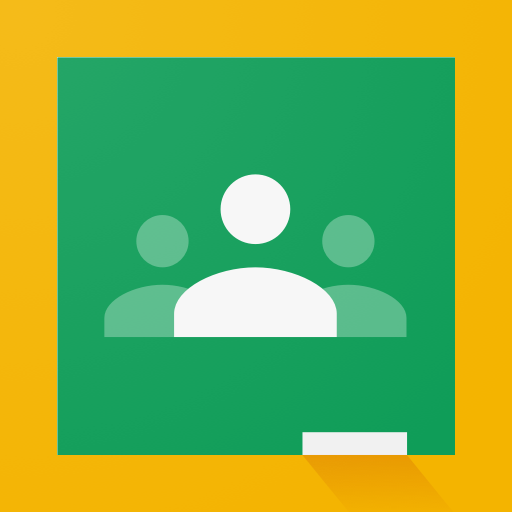
Google Classroomを導入したいけど、何をしたら良いのか分からない…
運用したいけど、何ができるのか分からない…
そんな方を対象とした連載記事です。
【Classroomを導入しよう】1.G suiteでアカウント一括作成
【Classroomを導入しよう】2.クラスの作成
【Classroomを導入しよう】3.クラスの削除
【Classroomを導入しよう】4.クラスへ教師を招待する
【Classroomを導入しよう】5.クラスへ生徒を招待する
【Classroomを導入しよう】6.PDFなどの資料を提示する
【Classroomを導入しよう】7.クラスへ課題を配布する
【Classroomを導入しよう】8.提出された課題を採点する
【Classroomを導入しよう】9.成績をEXCELに出力する
【Classroomを導入しよう】10.生徒の発言を制限する
【Classroomを導入しよう】11.課題をPDFで提出する(iPhone)
【Classroomを導入しよう】12.課題をPDFで提出する(Android)
【Classroomを導入しよう】13.返却された課題を確認する
【Classroomを導入しよう】14.クラスでカレンダーを共有する
【Classroomを導入しよう】15.Googleフォームでアンケートを行う
【Classroomを導入しよう】教師用マニュアルを配布します!
【Classroomを導入しよう】生徒用マニュアルを配布します!
提出された課題を採点する
それでは、提出された課題を採点する方法をご紹介します。
課題の提出状況を確認する
まずは、配布した課題の提出状況を確認しましょう。
クラスの画面上の「採点」をクリック👇
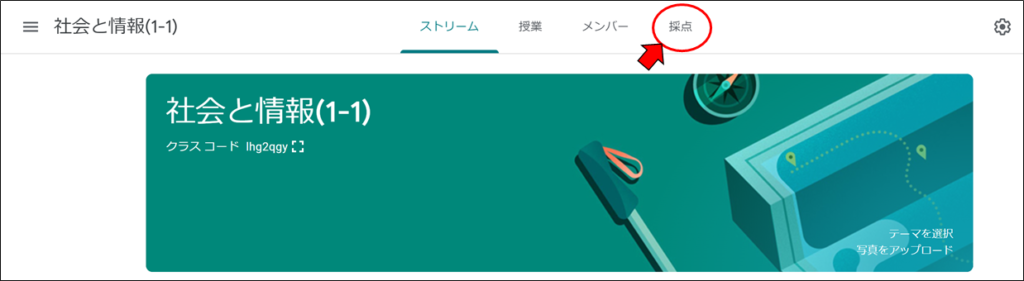
すると、配布した課題の一覧と、それぞれの採点結果・提出状況を確認できます。
(※生徒はこのページを見ることはできません。)
採点済は黒で、未採点は緑で表示されます。
また、未提出者は空欄となって表示されます👇
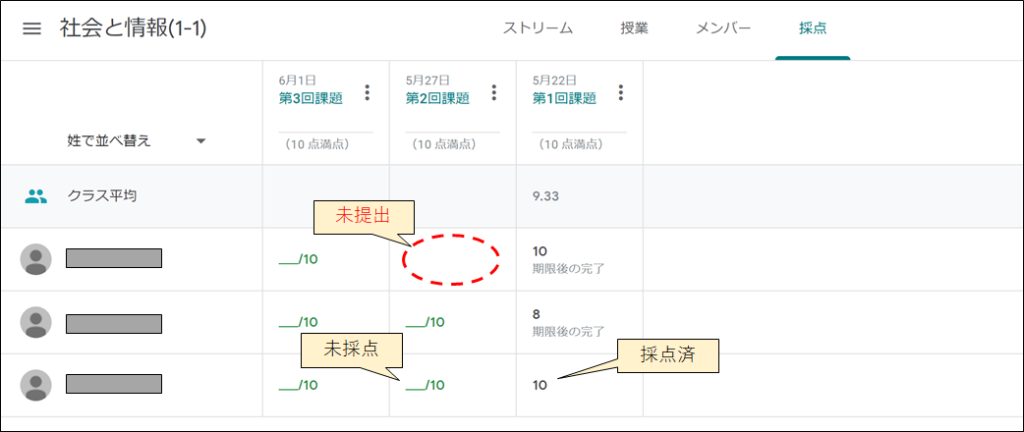
課題を採点する
課題を採点するには、採点したい課題の名前をクリックします👇

次の画面では、提出者は左上、未提出者は左下に表示されます。
また、提出された課題の一覧は右側に表示されます。
左側から採点したい人の名前をクリックするか、右側から採点したいファイル名をクリックします👇
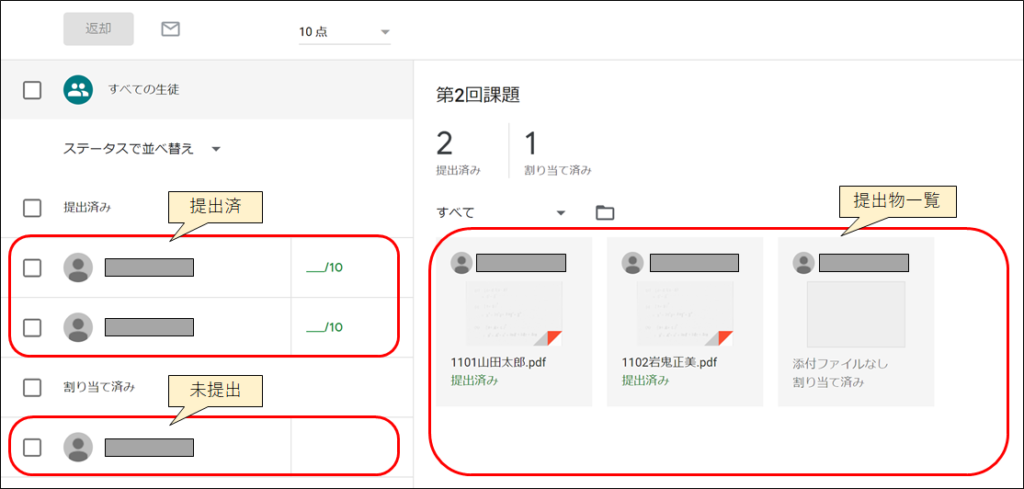
これが採点画面です。
提出された課題を見て、右側の「成績」に点数を入力します👇
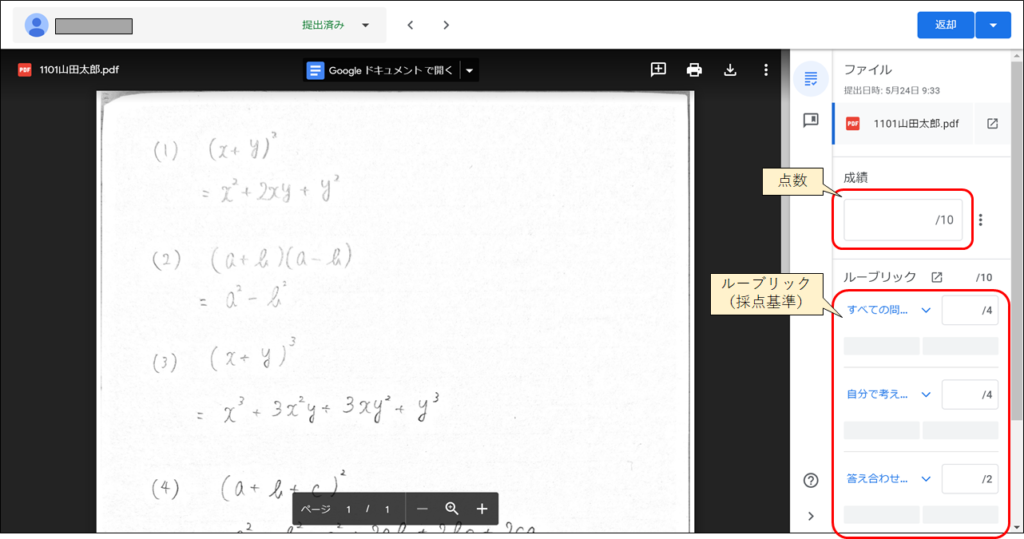
課題作成のときに「ルーブリック」を作成していると、右下にルーブリックが表示されます。
ルーブリックを設定していると、項目下のバーをクリックするだけで自動で点数が入力されていきます👇
また、画面右下のコメントでは、生徒へ直接メッセージを送信できます。
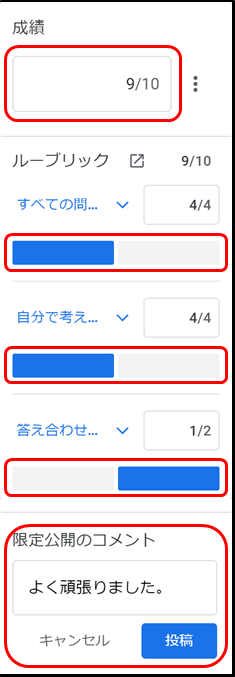
提出物にコメントを残す
また、提出物にコメントを残すことができます。
画面右上の「吹き出し」ボタンをクリック👇
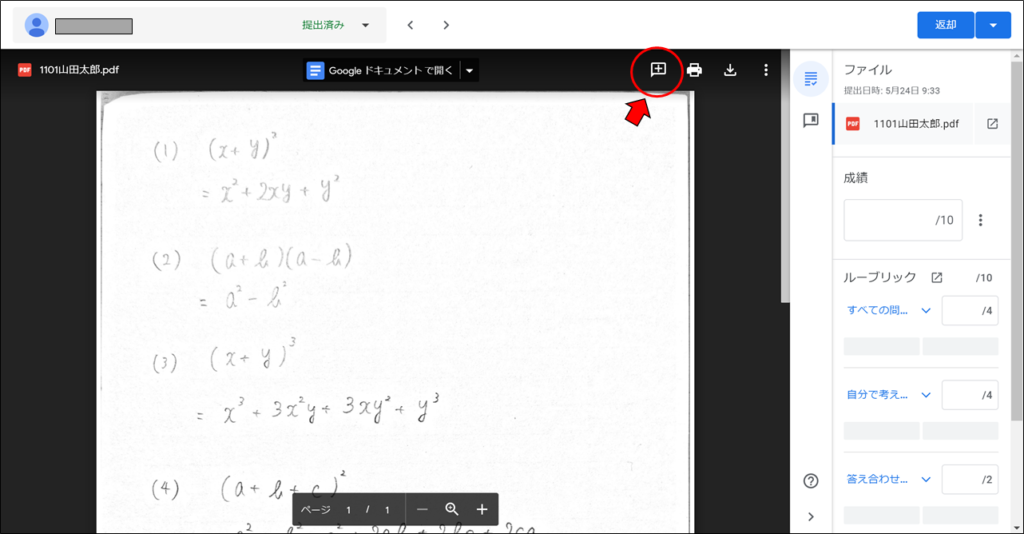
コメントを残したい場所でドラッグして黄色い四角をつくると、その部分にコメントを入れることができます👇
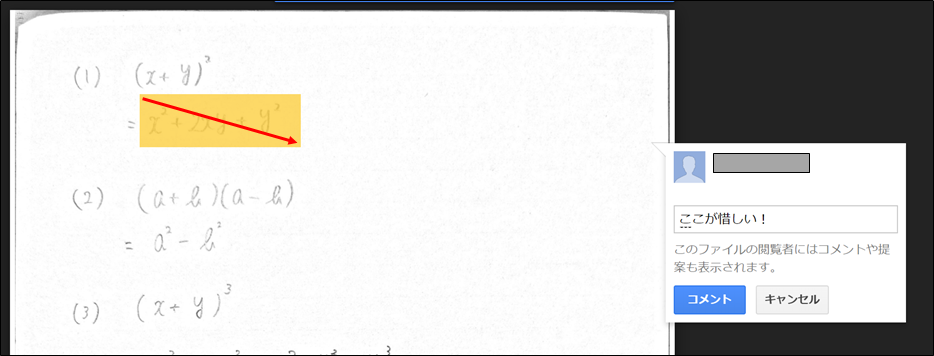
課題を返却する
このように点数を付けて、必要に応じてコメントを残せば採点完了です。
採点結果は自動保存されるので安心です。
画面上の「< >」をクリックすると、別の提出物の採点を行うことができます👇
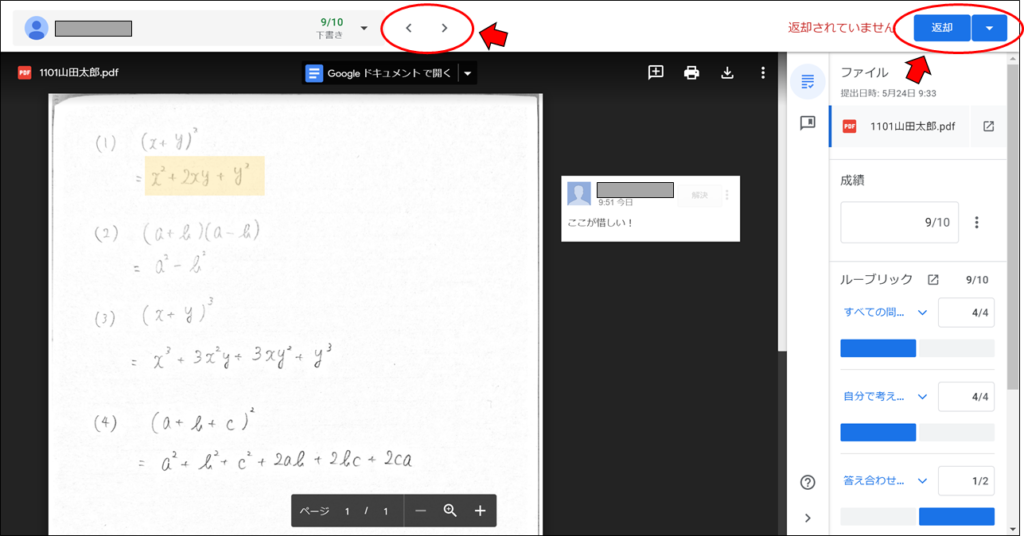
画面右上の「返却」をクリックすると、その生徒の提出物を返却できます。
複数の生徒にまとめて返却する場合は、「▼」をクリックしましょう👆
次に、「複数の提出物を返却」をクリック👇
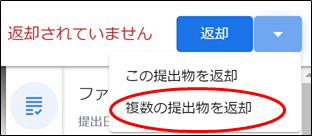
返却したい生徒にチェックを入れて「返却」をクリック👇
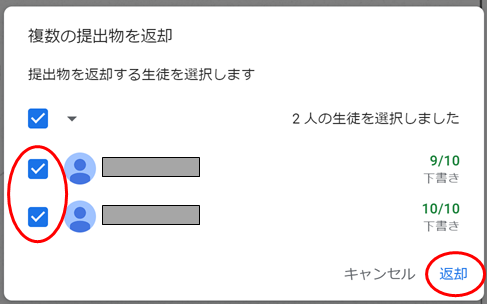
これで、複数の生徒にまとめて返却することができました!
まとめ:Classroomで採点して大幅に業務改善できる
いかがでしたでしょうか。
このClassroomを使って採点すると、教師の業務が大幅に改善されます。
- 期限を守ったのかすぐに分かる。
- 返却する手間が省ける。
- 教師の手元に残るので、あとで確認できる。
- 「出したor出してない」の戦いがなくなる。
などなど、多くのメリットがあります。
慣れるまでは大変かもしれませんが、頑張って慣れる価値はあるはずです。
Classroomを使って、提出物の管理を効率化しましょう!
最後まで読んでいただき、ありがとうございました!
質問やご意見、ご感想などがあればコメント欄にお願いします👇
Google Classroomの導入から運用までの手順
【Classroomを導入しよう】1.G suiteでアカウント一括作成
【Classroomを導入しよう】2.クラスの作成
【Classroomを導入しよう】3.クラスの削除
【Classroomを導入しよう】4.クラスへ教師を招待する
【Classroomを導入しよう】5.クラスへ生徒を招待する
【Classroomを導入しよう】6.PDFなどの資料を提示する
【Classroomを導入しよう】7.クラスへ課題を配布する
【Classroomを導入しよう】8.提出された課題を採点する
【Classroomを導入しよう】9.成績をEXCELに出力する
【Classroomを導入しよう】10.生徒の発言を制限する
【Classroomを導入しよう】11.課題をPDFで提出する(iPhone)
【Classroomを導入しよう】12.課題をPDFで提出する(Android)
【Classroomを導入しよう】13.返却された課題を確認する
【Classroomを導入しよう】14.クラスでカレンダーを共有する
【Classroomを導入しよう】15.Googleフォームでアンケートを行う
【Classroomを導入しよう】教師用マニュアルを配布します!
【Classroomを導入しよう】生徒用マニュアルを配布します!



コメント