こんにちは。福田泰裕です。
コロナウイルスによる休校で、学校現場にICTの波が押し寄せました。
その大きな波の一つが、Google Classroomの導入です。

機能が豊富すぎて、何をしたら良いのか分からない…
そんな方のために、Google Classroomを学校に導入し、どのように運用していくのかについてまとめました。
最後まで読んでいただけると嬉しいです。
目次
Google Classroom導入から運用までの手順
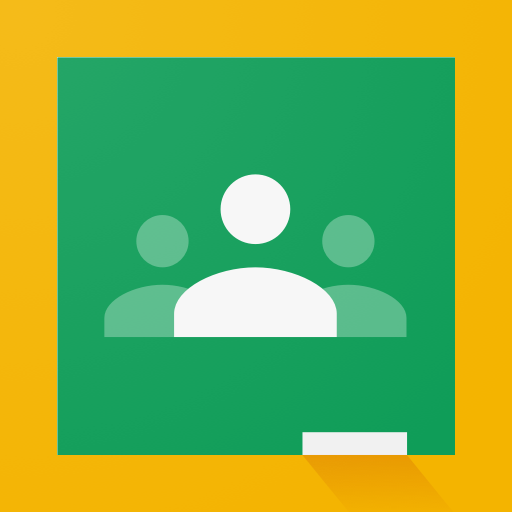
Google Classroomを導入したいけど、何をしたら良いのか分からない…
運用したいけど、何ができるのか分からない…
そんな方を対象とした連載記事です。
【Classroomを導入しよう】1.G suiteでアカウント一括作成
【Classroomを導入しよう】2.クラスの作成
【Classroomを導入しよう】3.クラスの削除
【Classroomを導入しよう】4.クラスへ教師を招待する
【Classroomを導入しよう】5.クラスへ生徒を招待する
【Classroomを導入しよう】6.PDFなどの資料を提示する
【Classroomを導入しよう】7.クラスへ課題を配布する
【Classroomを導入しよう】8.提出された課題を採点する
【Classroomを導入しよう】9.成績をEXCELに出力する
【Classroomを導入しよう】10.生徒の発言を制限する
【Classroomを導入しよう】11.課題をPDFで提出する(iPhone)
【Classroomを導入しよう】12.課題をPDFで提出する(Android)
【Classroomを導入しよう】13.返却された課題を確認する
【Classroomを導入しよう】14.クラスでカレンダーを共有する
【Classroomを導入しよう】15.Googleフォームでアンケートを行う
【Classroomを導入しよう】教師用マニュアルを配布します!
【Classroomを導入しよう】生徒用マニュアルを配布します!
Classroomのクラスに生徒を招待する
作成したクラスに生徒を招待する方法を紹介します。
2種類あるので、どちらの方法でも可能です。
クラスに招待する方法①:メールで招待する
1つ目は、メールで招待する方法です。
クラスを開き、上の「メンバー」をクリック👇
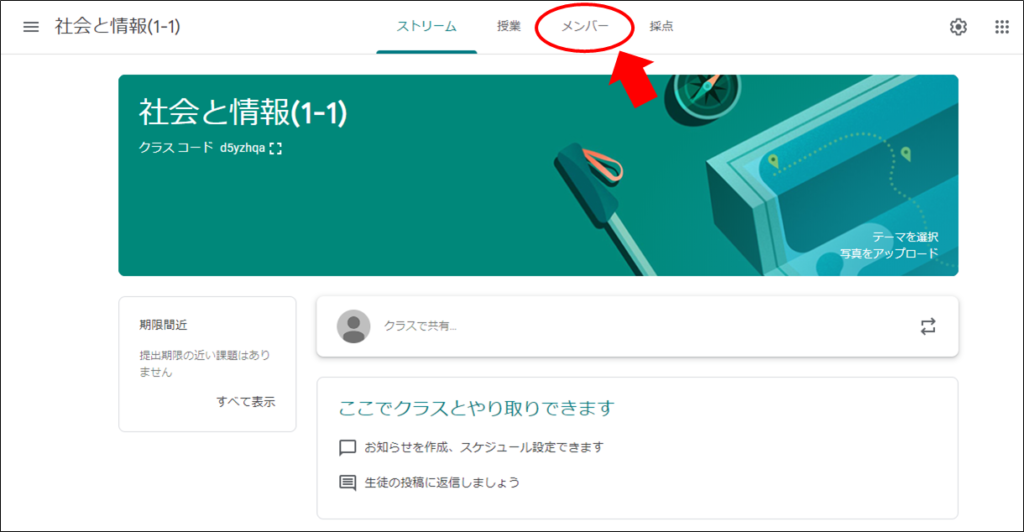
「生徒」の右にある「+」をクリック👇
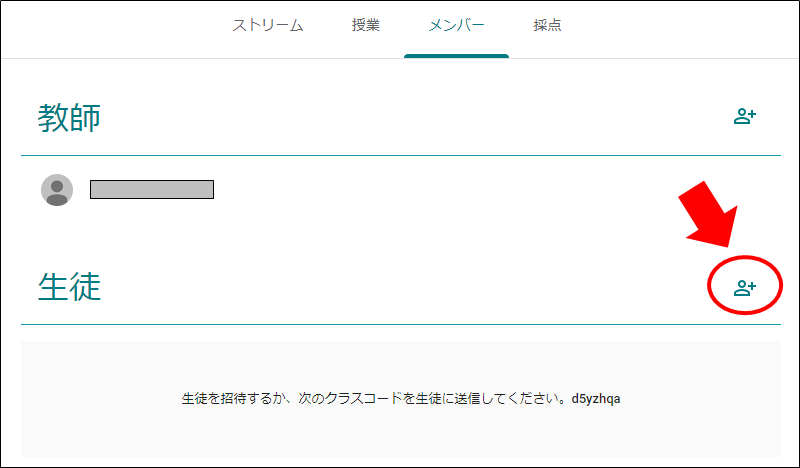
開いたウィンドウに、生徒のメールアドレスを入力します👇
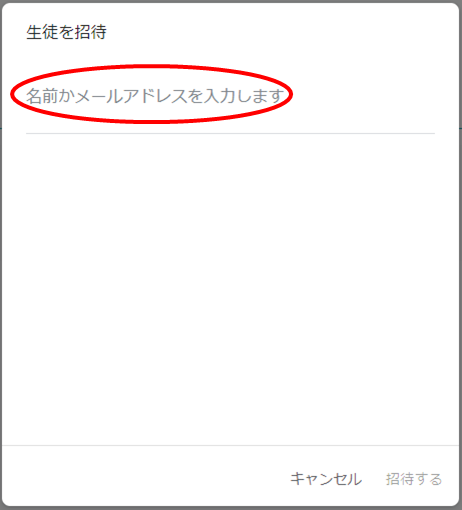
生徒を選択したら、「招待する」をクリック👇
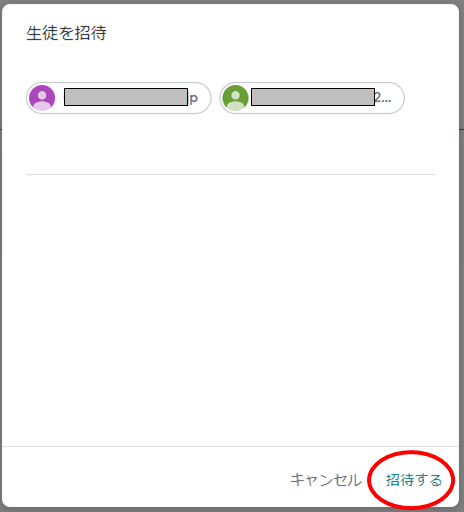
生徒のメールアドレスにメールが送られます。
また、生徒がClassroomを開いたときに通知が行くので、簡単に参加することができます。
いちいち入力するのが大変な場合は、EXCELでアドレスの一覧をコピーして貼り付ければ、まとめて招待することもできます👇
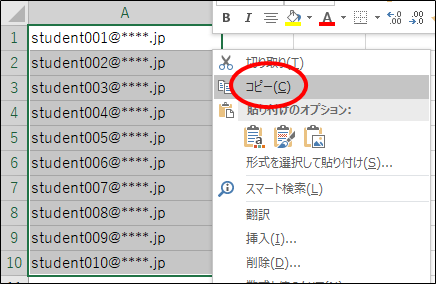
貼り付けると…👇
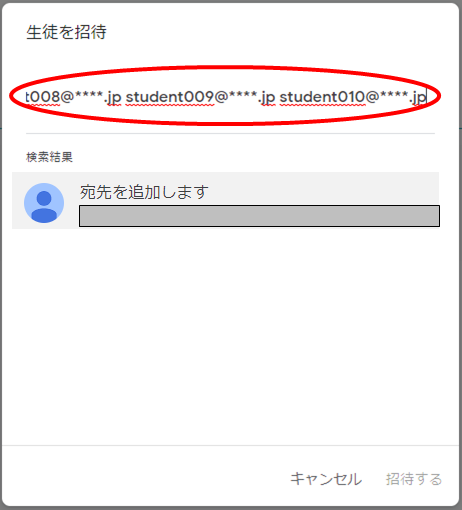
複数の生徒を一気に招待できます👇
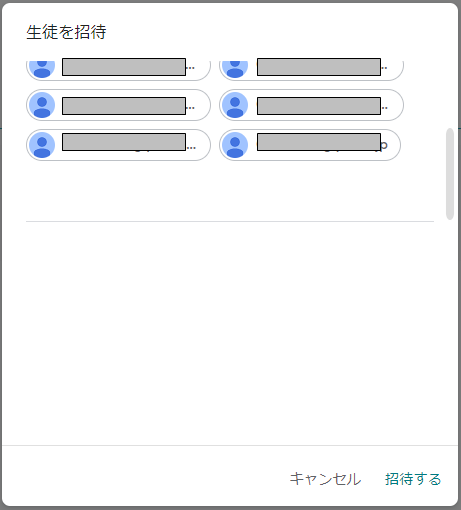
クラスに招待する方法②:クラスコードを利用する
2つ目は、クラスコードを利用する方法です。
クラスを開くと、「クラスコード」というものが表示されます👇
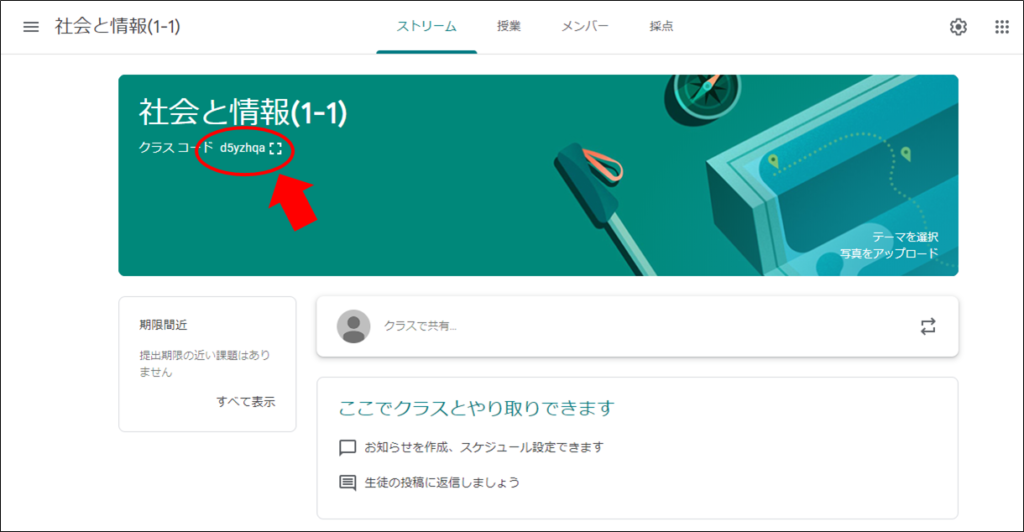
このクラスコードを生徒へ連絡すれば、生徒は簡単にクラスに参加することができます。
とても手軽に招待できるので、とても便利ですね!
クラスコードを変更する
年度が変わるなどの事情でクラスコードを変更したいときがあると思います。
クラスコードの変更もとても簡単です。
クラス画面の左上の「歯車ボタン」をクリック👇

設定の少し下にある「全般」の中に「クラスコード」があります。
このクラスコードをクリックします👇
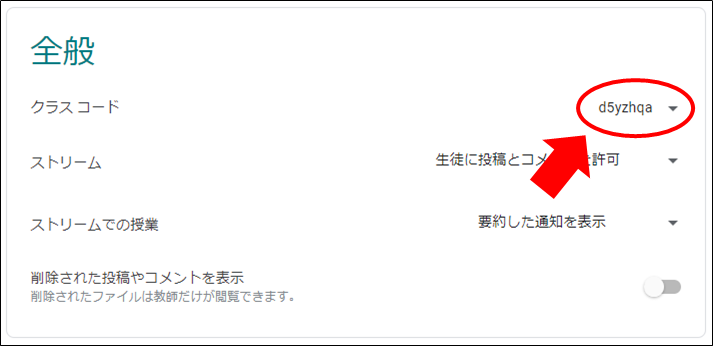
開いたメニューから「リセット」を押すと…👇
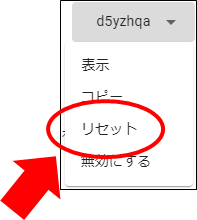
新しいクラスコードに変更できます👇
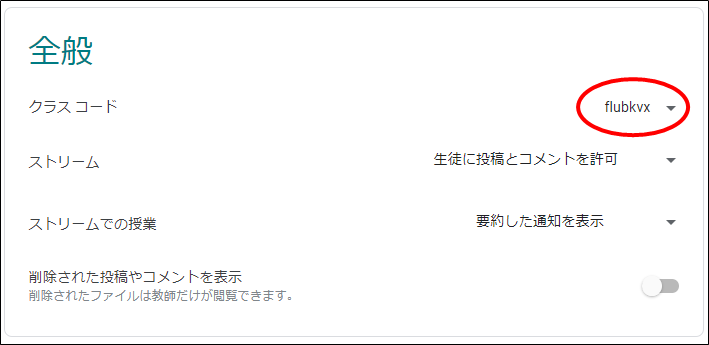
クラスコードを無効にする
運用していく際に、生徒全員がクラスにそろったらクラスコードを無効にしておくのが良いと思います。
こちらが意図しない生徒や、悪意のある生徒が入ってくることを防ぐことが目的です。
先ほどと同じように、「歯車ボタン」をクリック👇

「全般」の「クラスコード」をクリック👇
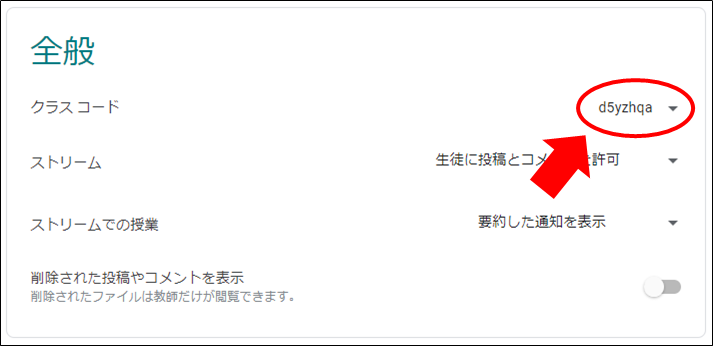
メニューから「無効にする」をクリック👇
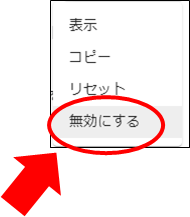
これで、クラスコードが「無効」になりました👇
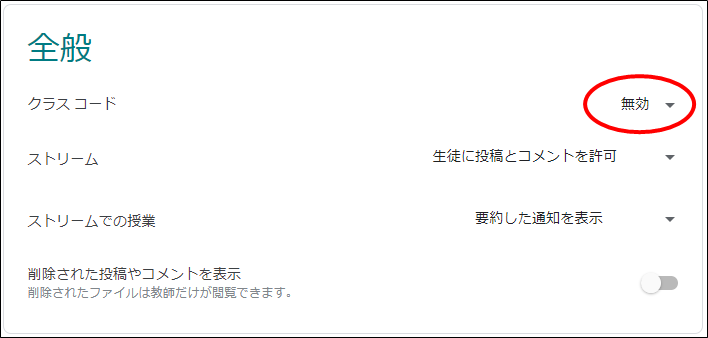
こうしておけばメールアドレスで招待しない限り、新たな生徒が入ってくることはありません。
安心して運用できるようになります。
まとめ:EXCELを利用すれば生徒を簡単に招待できる
いかがでしたでしょうか。
クラスコードを利用する方法はとても手軽ですが、生徒への連絡でミスがあったり、入力ミスがあったりするとトラブルになりかねません。
EXCELを利用して生徒のメールアドレスの一覧が取得できれば簡単に招待できるので、そちらの方法を取れば問題は少なくなると思います。
最後まで読んでいただき、ありがとうございました!
質問やご意見、ご感想などがあればコメント欄にお願いします👇
Google Classroomの導入から運用までの手順
【Classroomを導入しよう】1.G suiteでアカウント一括作成
【Classroomを導入しよう】2.クラスの作成
【Classroomを導入しよう】3.クラスの削除
【Classroomを導入しよう】4.クラスへ教師を招待する
【Classroomを導入しよう】5.クラスへ生徒を招待する
【Classroomを導入しよう】6.PDFなどの資料を提示する
【Classroomを導入しよう】7.クラスへ課題を配布する
【Classroomを導入しよう】8.提出された課題を採点する
【Classroomを導入しよう】9.成績をEXCELに出力する
【Classroomを導入しよう】10.生徒の発言を制限する
【Classroomを導入しよう】11.課題をPDFで提出する(iPhone)
【Classroomを導入しよう】12.課題をPDFで提出する(Android)
【Classroomを導入しよう】13.返却された課題を確認する
【Classroomを導入しよう】14.クラスでカレンダーを共有する
【Classroomを導入しよう】15.Googleフォームでアンケートを行う
【Classroomを導入しよう】教師用マニュアルを配布します!
【Classroomを導入しよう】生徒用マニュアルを配布します!



コメント