こんにちは。福田泰裕です。
コロナウイルスによる休校で、学校現場にICTの波が押し寄せました。
その大きな波の一つが、Google Classroomの導入です。

機能が豊富すぎて、何をしたら良いのか分からない…
そんな方のために、Google Classroomを学校に導入し、どのように運用していくのかについてまとめました。
最後まで読んでいただけると嬉しいです。
目次
Google Classroom導入から運用までの手順
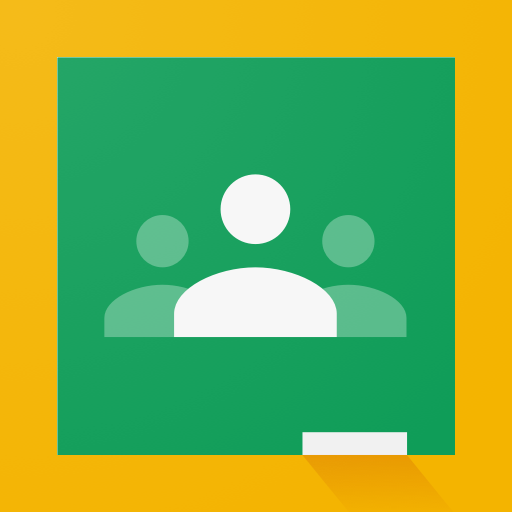
Google Classroomを導入したいけど、何をしたら良いのか分からない…
運用したいけど、何ができるのか分からない…
そんな方を対象とした連載記事です。
【Classroomを導入しよう】1.G suiteでアカウント一括作成
【Classroomを導入しよう】2.クラスの作成
【Classroomを導入しよう】3.クラスの削除
【Classroomを導入しよう】4.クラスへ教師を招待する
【Classroomを導入しよう】5.クラスへ生徒を招待する
【Classroomを導入しよう】6.PDFなどの資料を提示する
【Classroomを導入しよう】7.クラスへ課題を配布する
【Classroomを導入しよう】8.提出された課題を採点する
【Classroomを導入しよう】9.成績をEXCELに出力する
【Classroomを導入しよう】10.生徒の発言を制限する
【Classroomを導入しよう】11.課題をPDFで提出する(iPhone)
【Classroomを導入しよう】12.課題をPDFで提出する(Android)
【Classroomを導入しよう】13.返却された課題を確認する
【Classroomを導入しよう】14.クラスでカレンダーを共有する
【Classroomを導入しよう】15.Googleフォームでアンケートを行う
【Classroomを導入しよう】教師用マニュアルを配布します!
【Classroomを導入しよう】生徒用マニュアルを配布します!
Classroomのクラスのストリームを編集する
それでは、クラスに資料を提示する方法を紹介します。
まずはクラスを開くと、左下にクラスのタイムライン(更新履歴)のようなものが表示されます。
ここをストリームと呼びます👇
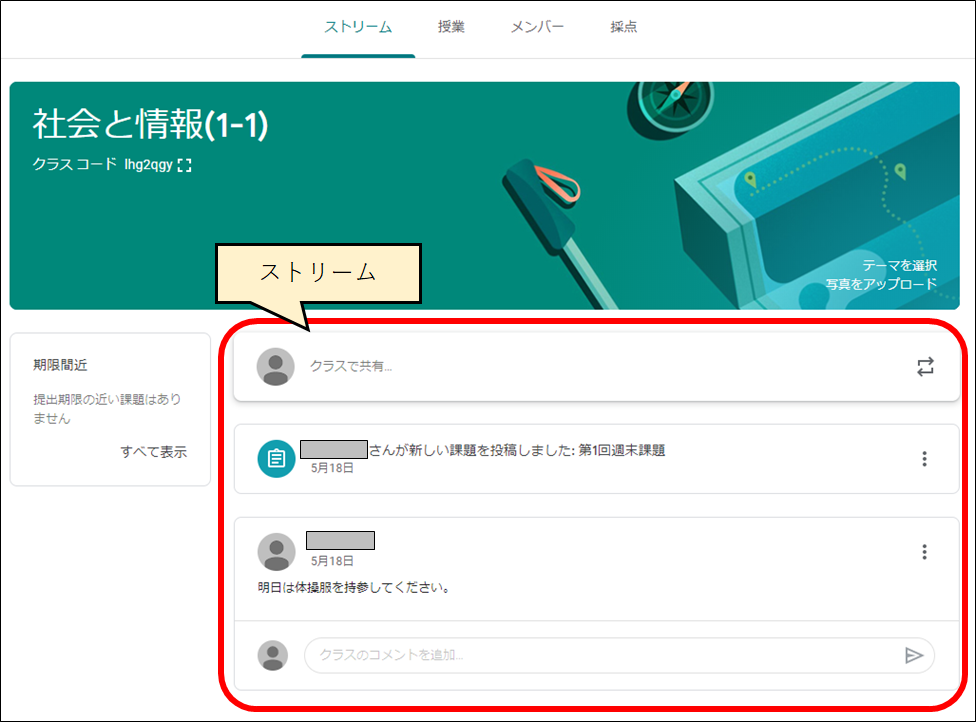
教師が課題を出したり資料を提示したりした場合は、このストリームに表示されます。
特に重要な項目は、最上部に表示することが可能です。
表示させたい項目の右側の「縦の3点」をクリックして…👇
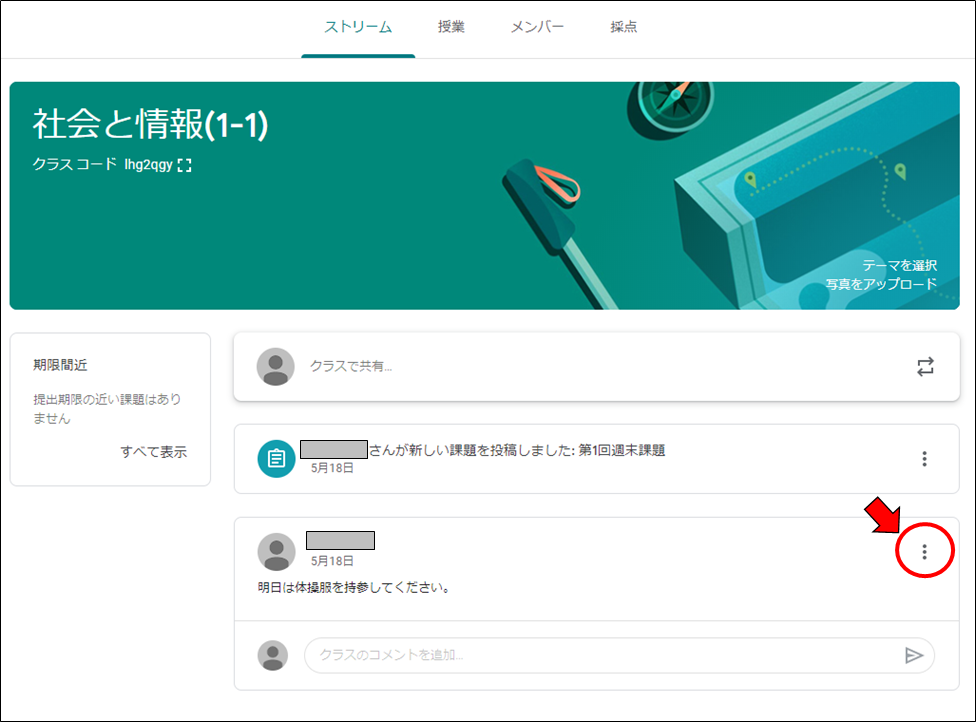
「最上部に移動」をクリックすると…👇
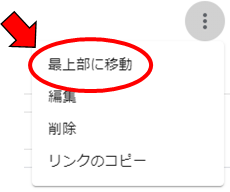
最上部へ移動できます👇
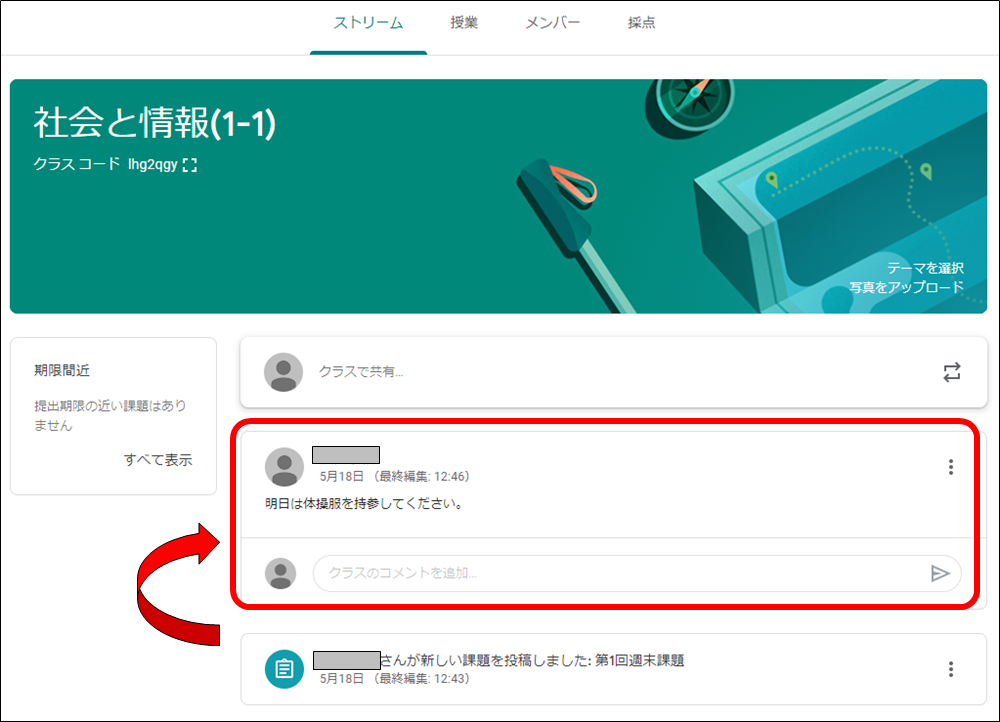
これで、重要なお知らせは常に最上部を維持させることが可能です。
クラスの「ストリーム」に資料を提示する
それでは、このストリームに直接資料を提示する方法をご紹介します。
ストリームの最上段にある「クラスで共有…」をクリック👇
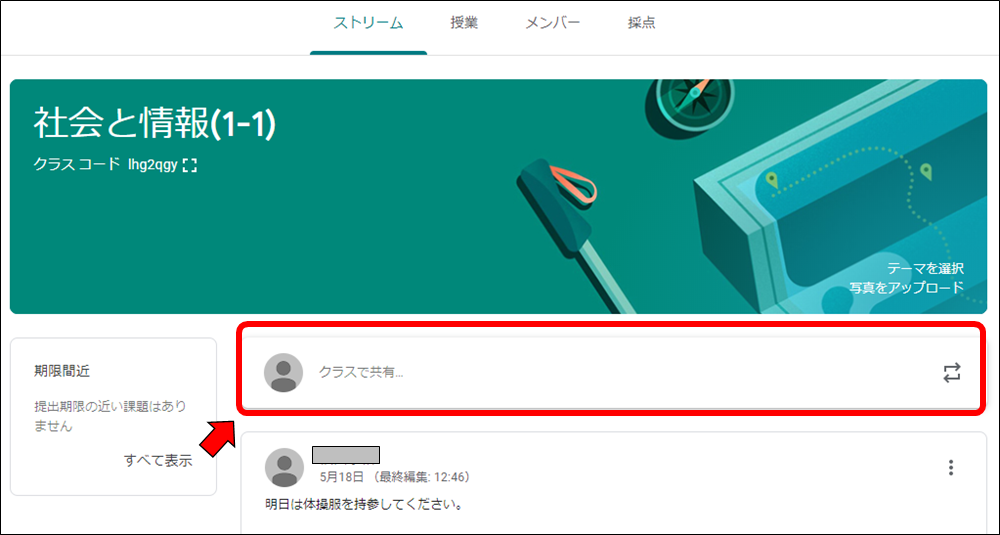
すると、画面がこのように変わります👇
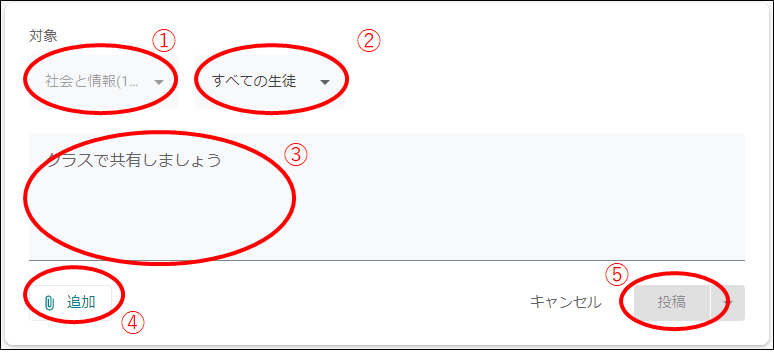
①の対象を選択すると、このように複数クラスにまとめて連絡することが可能です👇
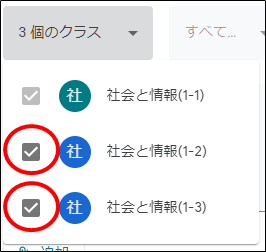
②で生徒を選択すれば、連絡したい生徒へピンポイントに連絡することができます。
③にはテキストを入力します。
④の「追加」をクリックすると、このようになります👇
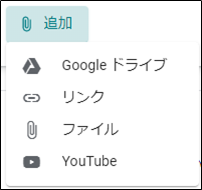
Googleドライブで作成したドキュメント、スプレッドシート、スライド、フォームなどが添付できたり、パソコンからファイルをアップロードしたり、Youtubeのリンクを貼ったりできます。
Youtubeの動画をダウンロードして生徒に配布すると著作権が心配になりますが、リンクを貼るだけなら安心して動画を紹介できます!
入力が終われば、⑤をクリックして投稿できます。
①で複数のクラスを選択していれば、同時に複数のクラスに同じ連絡を入れることができるので大変便利です!
クラスの「授業」に資料を提示する
クラスのストリームに連絡を入れると生徒の目に留まりやすいですが、タイムラインなのでどんどん下へ流れていくという欠点があります。
そのため、継続した連絡は「授業」で行うと良いでしょう。
クラスの画面上の「授業」をクリックします👇
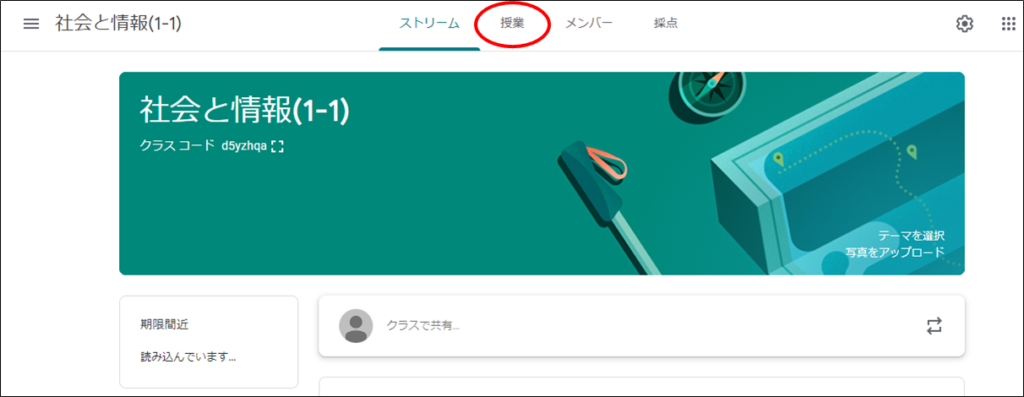
ここでは、クラスに課題や資料を提示することができます。
「+作成」をクリック👇
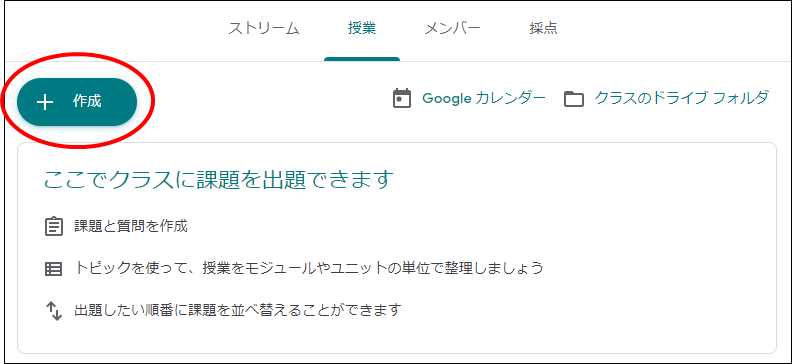
今回は「資料」をクリック👇
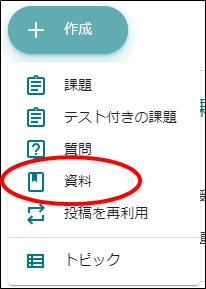
すると、このような画面が出てきます👇
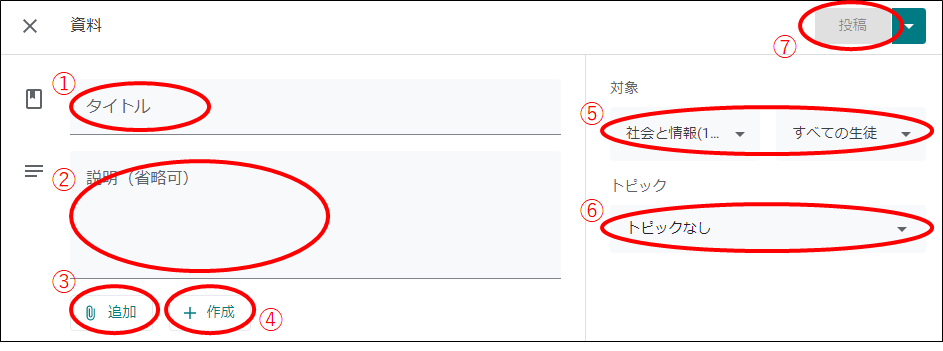
①はこの資料のタイトルです。
②の「説明」は、資料をクリックした際に表示されます。省略できます。
③の「追加」は、上で説明したものと同じです。Googleドライブやパソコンからファイルをアップロードできます。
④の「作成」で、この画面からGoogleドキュメントやフォームが作成できます。
⑤の対象はも、上で説明したものと同じです。複数クラスや特定の生徒だけに提示することができます。
⑥の「トピック」は、提示する資料や課題を分類することができます👇
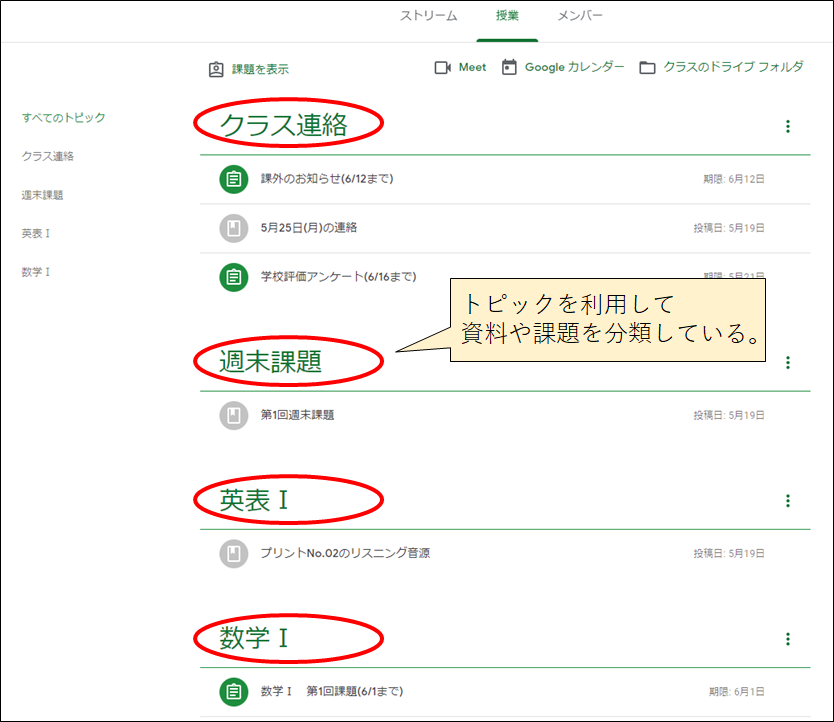
トピックをうまく利用することで生徒が資料や課題を把握しやすくなるので、積極的に&計画的に使っていきましょう。
資料が完成すれば、⑦で投稿できます。
投稿すると、ストリームに表示されます👇
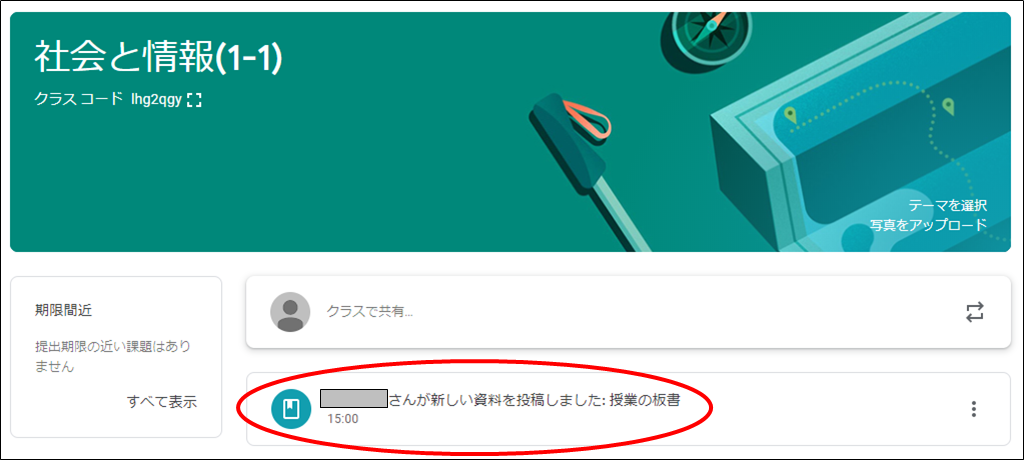
また、生徒がClassroomのアプリをインストールしていれば、スマホへ通知が届きます。
クラスで提示できる資料の種類の例
実際にClassroomを運用していく際に、どのように利用できるのかご紹介します。
配布する資料の例①:PDFファイル
まず考えられるのが、普段は生徒に配布するプリントをPDFファイルにしたものです。
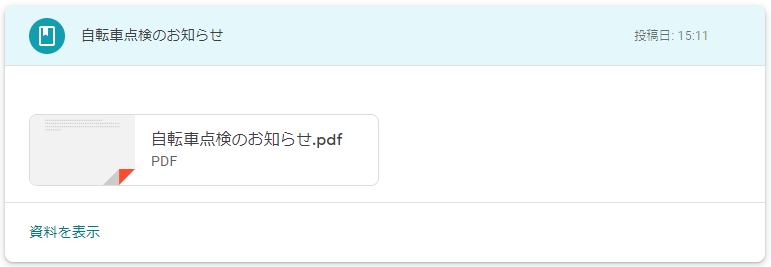
配布する資料の例②:授業の黒板の写真
黒板を授業後に撮影し、その画像ファイルをアップロードすることもできます。
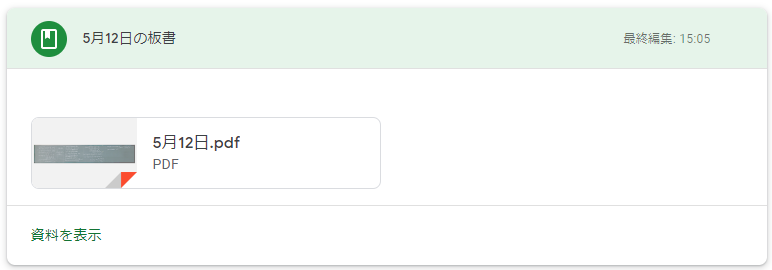
配布する資料の例③:リスニング音源
英語の授業で使うリスニング音源を配布すれば、自宅でも聞くことができます。
著作権には気を付けてください。
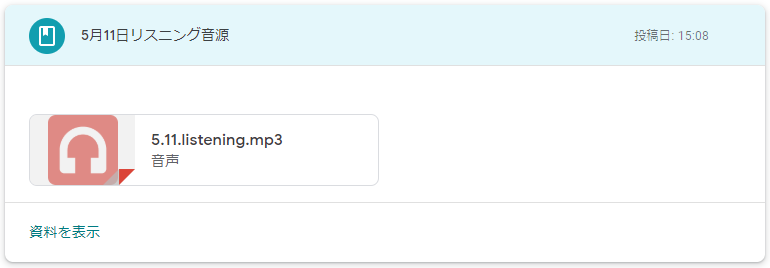
まとめ:Classroomで学校の常識が変わる
いかがでしたでしょうか。
このClassroomの資料を提示するシステムを使えば、学校の常識が大きく変わります。
これまでは学校でノートを写して、自宅でノートを見ながら勉強するのが普通でした。
しかしノートに写す必要がなくなれば、授業中は話し合いに時間を使うことができます。
これまでは学校で配られたプリントを亡くさないようにファイルに入れて持って帰っていました。
しかしClassroomにPDFファイルがあれば、家でスマホを開けばいつでも配布物や連絡を確認できます。
このように、Classroomを活用することで学校の常識が変わるかもしれません。
Classroomを利用することで、生徒も教師もプリントの処理と管理に追われる日々から脱却しましょう!
最後まで読んでいただき、ありがとうございました!
質問やご意見、ご感想などがあればコメント欄にお願いします👇
Google Classroomの導入から運用までの手順
【Classroomを導入しよう】1.G suiteでアカウント一括作成
【Classroomを導入しよう】2.クラスの作成
【Classroomを導入しよう】3.クラスの削除
【Classroomを導入しよう】4.クラスへ教師を招待する
【Classroomを導入しよう】5.クラスへ生徒を招待する
【Classroomを導入しよう】6.PDFなどの資料を提示する
【Classroomを導入しよう】7.クラスへ課題を配布する
【Classroomを導入しよう】8.提出された課題を採点する
【Classroomを導入しよう】9.成績をEXCELに出力する
【Classroomを導入しよう】10.生徒の発言を制限する
【Classroomを導入しよう】11.課題をPDFで提出する(iPhone)
【Classroomを導入しよう】12.課題をPDFで提出する(Android)
【Classroomを導入しよう】13.返却された課題を確認する
【Classroomを導入しよう】14.クラスでカレンダーを共有する
【Classroomを導入しよう】15.Googleフォームでアンケートを行う
【Classroomを導入しよう】教師用マニュアルを配布します!
【Classroomを導入しよう】生徒用マニュアルを配布します!



コメント