こんにちは。福田泰裕です。
みなさんは、自分の学校の行事予定を把握していますか?
いざというときに、「えーっと、その日は何かあったような…」となっては格好悪いです。
しかし、すべてを手帳に書くのは大変です。
もし、スマホで簡単に見ることができたら…便利ですよね!
今回は、EXCELで作られた行事予定をGoogleカレンダーへインポートする方法をご紹介します。
最後まで読んでいただけると嬉しいです。
目次
Googleカレンダーで共有すればスマホで確認できる
学校の行事予定は、EXCELで作成されると思います。
この行事予定をGoogleカレンダーで共有することで、外出先のパソコンやスマホなど、インターネットにつながっていればどこでも簡単に見ることができるようになります。
手帳を持ち歩く手間や、「手帳を忘れた!」という事態も回避できます。
しかし、1つ1つの項目をGoogleカレンダーへ入力していくのはとても大変な作業です。
EXCELから自動的にGoogleカレンダーへ入力できれば楽ですよね!
EXCELからGoogleカレンダーへインポートする方法
それでは、手順を紹介します。
手順①:EXCELファイルからCSVファイルを作成する
まず必要なのが、取り込む元となるCSVファイルの準備です。
どの学校も行事予定表はEXCELで作成し、下のような形式だと思います👇
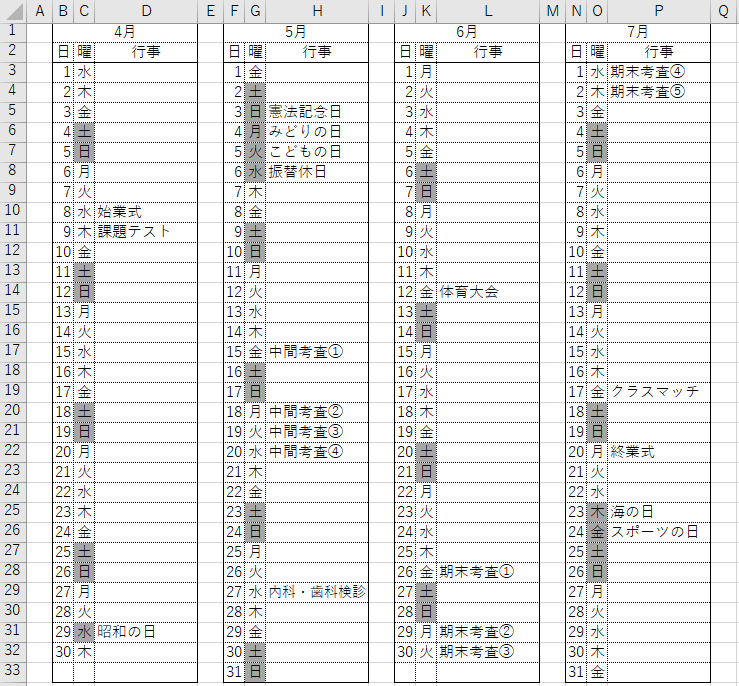
このままの形では、Googleカレンダーへ取り込むことはできません。
別の新しいEXCELファイルを開き、1行目に「Subject」と「Start Date」「End Date」と入力します👇
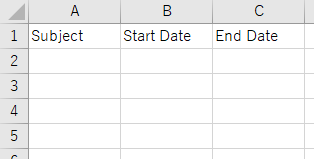
「Subject」は予定の名前、「Start Date」は開始日、「End Date」は終了日です。
(Subject、Start Dateは必須項目です。End Dateは省略しても構いません。)
これらの情報を入力していきますし👇
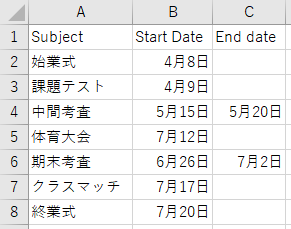
しかし、このままではエラーになります。
Start DateとEnd Dateの表示形式を変えなければいけません。
日付をすべて選択して、表示形式を変更しましょう👇
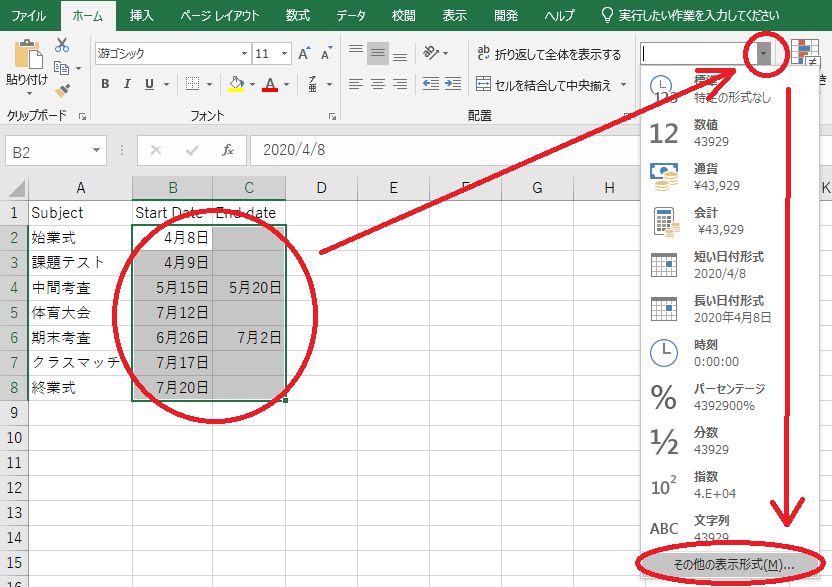
分類「日付」から「yyyy/mm/dd」の形式を選択し、「OK」をクリックします👇
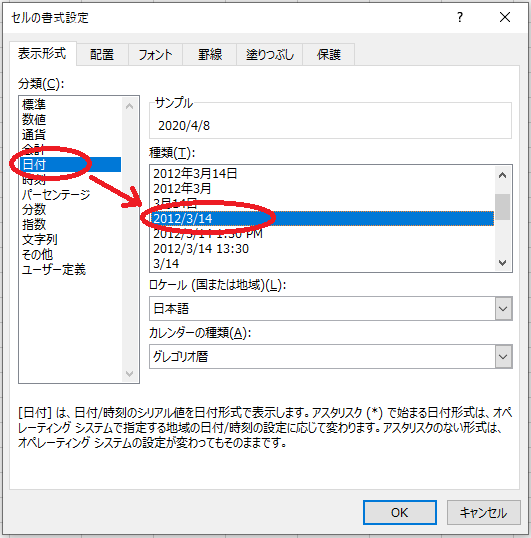
すると、日付の表示形式が変わりました👇
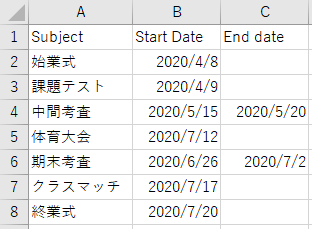
次は、このファイルを保存します。
「名前を付けて保存」するのですが、「ファイルの種類」をクリックして…👇
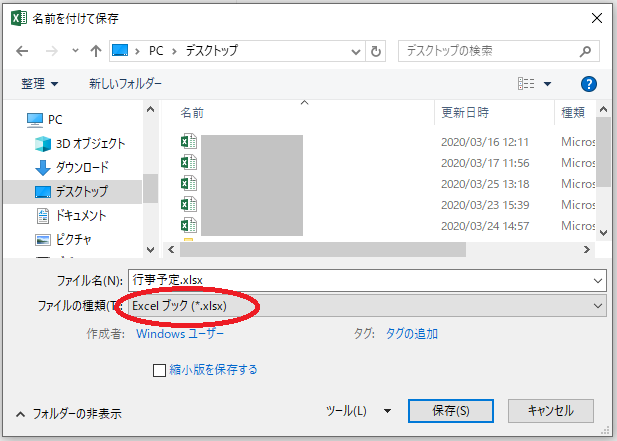
「CSV UTF-8(コンマ区切り) (*.csv)」を選択し、保存します👇
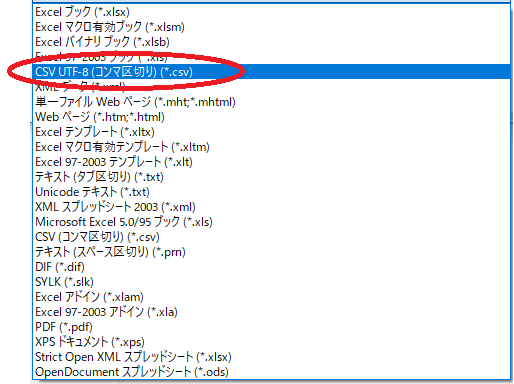
手順②:Googleカレンダーへインポートする
それでは、作成したCSVファイルをGoogleカレンダーへインポートしていきましょう。
Googleカレンダーを開き、「他のカレンダー」の右にある「+」をクリックします👇
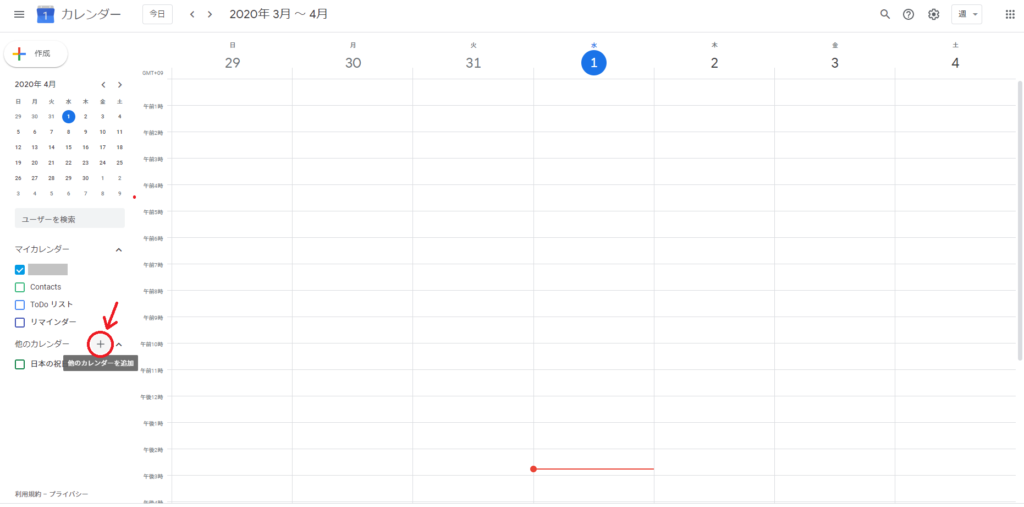
開いたメニューから「インポート」をクリック👇
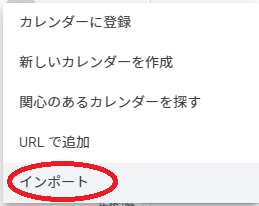
設定画面が開くので、「パソコンからファイルを選択」をクリック👇
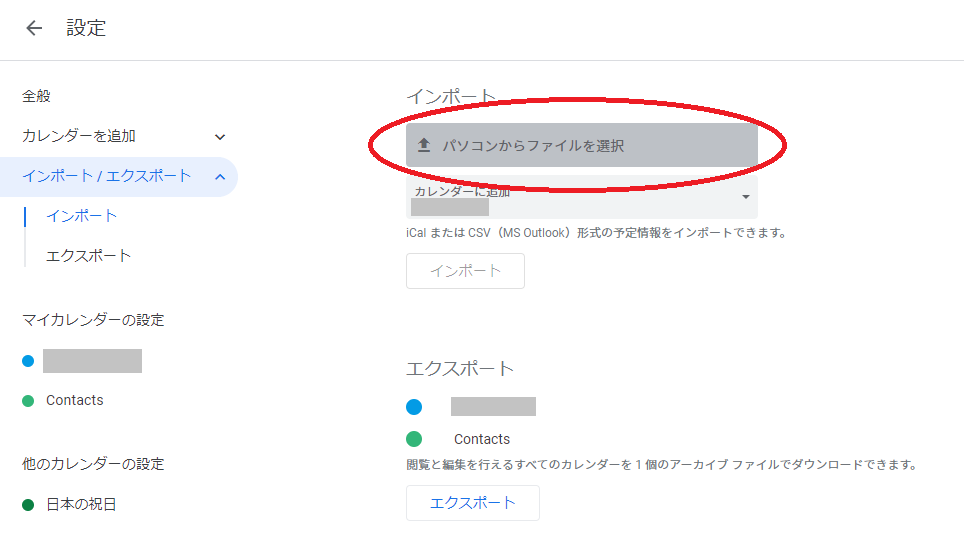
ファイルを選択して、「インポート」をクリック👇
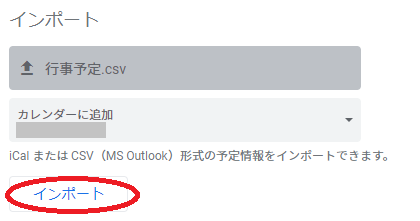
うまくいくと、下のような画面が表示されます。
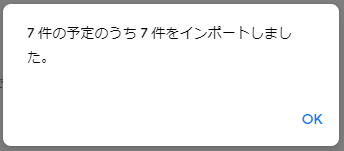
Googleカレンダーを確認してみると、ちゃんとインポートされています!
左上から、「スケジュール」をクリックすると…👇
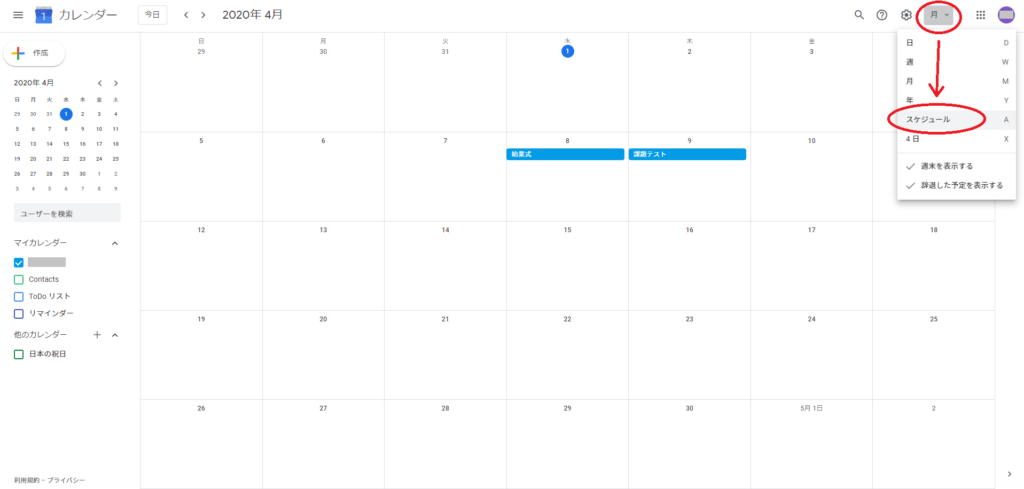
ちゃんとすべての行事が登録されています!👇
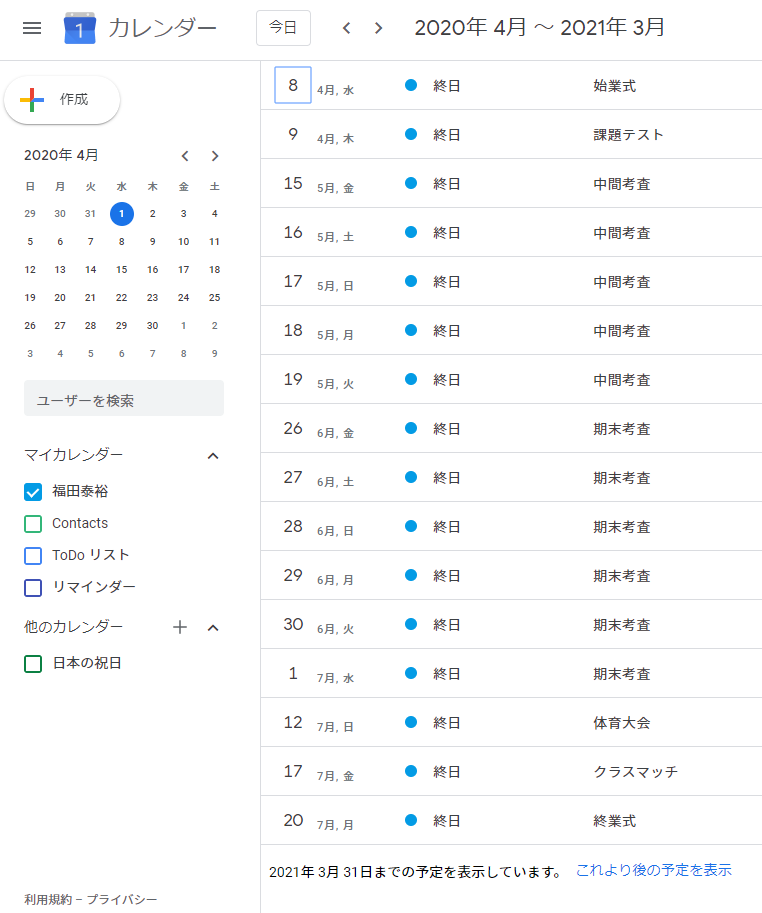
まとめ:Googleカレンダーに登録すれば、行事予定をスマホでも確認できる!
いかがでしたでしょうか。
今回の記事で紹介した方法を使えば、行事予定表のEXCELファイルから簡単にGoogleカレンダーに登録できます。
これによって、外出先でも簡単に行事予定を確認することができるようになります。
授業が始まるまでの間にやっておくと、一年間とても役に立つこと間違いなしです!
ぜひ試してみてください!
最後まで読んでいただき、ありがとうございました。
質問やご意見、ご感想などがあればコメント欄にお願いします👇
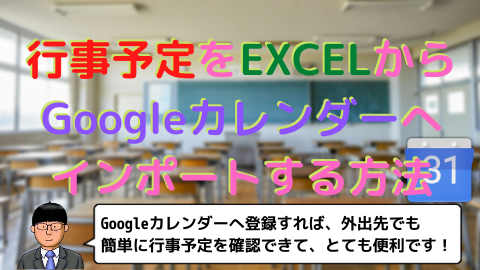
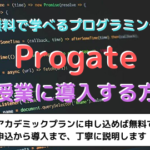

コメント