こんにちは。福田泰裕です。
こんにちは。福田泰裕です。
コロナウイルスの影響で授業のオンライン化が一気に進みました。
そこで一躍脚光を浴びているZoomというアプリがあります。

Zoom…
聞いたことはあるけど、使い方は分からないなあ…
という方も多いと思います。
Zoomを使って授業を始めるまでの手順を連載記事で解説していきます。
この記事では、生徒が発言する方法を解説します。
最後まで読んでいただけると嬉しいです。
目次
Zoomアプリで授業を始めるまでの手順

Zoomで授業を始めてみたいけど、何をしたら良いのか分からない…
そんな方を対象とした連載記事です。
【Zoomで授業を始めよう】Step.1~アカウント作成・起動まで~
【Zoomで授業を始めよう】Step.2~スケジュールで事前予約~
【Zoomで授業を始めよう】Step.3~生徒への連絡内容~
【Zoomで授業を始めよう】Step.4~生徒を参加させる~
【Zoomで授業を始めよう】Step.5~授業でできること~
【Zoomで授業を始めよう】Step.6~生徒が発言する方法~
【Zoomで授業を始めよう】Step.7~オススメの設定~
Zoomで授業をする際のオススメの設定
Zoomミーティングを使って授業をする際に、教師と生徒が対等な立場でログインしてしまうと授業に支障が出てしまう可能性があります。
そのため教師側は、生徒が授業を妨害することがないようにあらかじめ設定しておくことをオススメします。
ZoomのWebページ( https://zoom.us/ )から、アカウントのページへ入ります。
そして、アカウント画面の左側から「設定」をクリックします👇
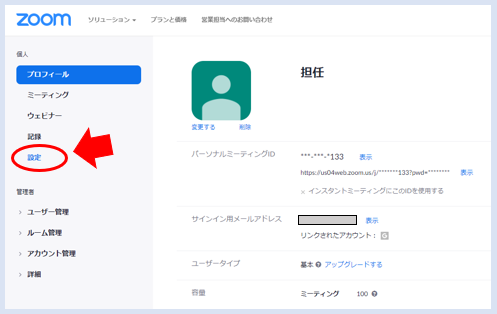
これで、様々な設定ができるようになります。
設定①:ホストの前の参加
1つ目は、「ホストの前の参加」です。
ONかOFFかは、それぞれの環境に応じて設定してほしい項目です。
(※デフォルトはOFF。)

これをONにすると、教師がミーティングを開始する前に、生徒がIDとパスワードを入力してミーティングに参加することができます。
教師がミーティングを開始するのが遅れてしまいそうな場合には、ONにしておけば生徒たちが先に集まってくれているかもしれません。
ただし、いつでもミーティングが開始できるので夜中にこっそり集まってしまうかもしれません…。
設定②:ワンクリックで参加できるように、ミーティングにパスワードを埋め込みます。
2つ目は、「ワンクリックで参加できるように、ミーティングにパスワードを埋め込みます。」です。
ONかOFFかは、それぞれの環境に応じて設定してほしい項目です。
(※デフォルトはON。)

ONにすると、URLのクリックやQRコードからログインする際にパスワードが不要になります。
OFFにすると、パスワードを入力しなければなりません。
手軽にミーティングに参加させることを目的とするならONにして、セキュリティを重視したいならOFFにしましょう。
設定③:参加者をエントリ後にミュートする
3つ目は、「参加者をエントリ後にミュートする」です。
ONかOFFかは、それぞれの環境に応じて設定してほしい項目です。
(※デフォルトはOFF。)

OFFにすると生徒がログイン時に生徒がマイクをオンにするかオフにするか選択できますが、ONにすると強制的にミュートになります。
生徒のログイン時にミュートにさせるように連絡するならば、この項目で最初からミュートにすることが可能です。
設定④:画面共有
4つ目は、「画面共有」です。
この中の項目の、「共有できるのは誰ですか?」を「ホストのみ」にすることをオススメします。
(※デフォルトでは「全参加者」)

「ホストのみ」に設定すると、教師しか画面共有を選択できません。
生徒が勝手に自分のスマホの画面を共有することを防げます。
「全参加者」にすると、生徒も画面共有を選択できます。
もし生徒の書いたノートなどを全員に共有するような授業を想定している場合は「全参加者」にしておくと良いでしょう。
設定⑤:待機室
5つ目は、「待機室」です。
ONかOFFかは、それぞれの環境に応じて設定してほしい項目です。
(※デフォルトはON。)

待機室とは、生徒がIDとパスワードを入力したりQRコードを読み取ったりして参加したときに一時的に送られる場所です。
ONにすると、教師は参加の承認をしなければ生徒は参加できません。
セキュリティを重視するなら、ONにしておくことをオススメします。
OFFにすると、生徒は直接ミーティングに参加できるようになります。
教師がいちいち承認しなくて良いので手間は省けますが、変な名前のままログインしたり、QRコードを見た生徒以外の人間がログインしてきたときに対処できません。
それぞれの環境に応じて設定してください。
まとめ:Zoomの設定を変更して、スムーズに授業を進めよう!
いかがでしたでしょうか。
Zoomの設定を変更することで、授業をスムーズに進めることができます。
悪意があって妨害をしてくるような生徒の操作を防ぐことはもちろんですが、悪意はないのに予期せぬ操作ミスで生徒が困ることがないように、こちらで事前に設定しておくと安心です。
これで、教師も生徒も気持ちよく授業を進めることができるようになるでしょう。
最後まで読んでいただき、ありがとうございました!
質問やご意見、ご感想などがあればコメント欄にお願いします👇
Zoomで授業を始めよう!~目次~
【Zoomで授業を始めよう】Step.1~アカウント作成・起動まで~
【Zoomで授業を始めよう】Step.2~スケジュールで事前予約~
【Zoomで授業を始めよう】Step.3~生徒への連絡内容~
【Zoomで授業を始めよう】Step.4~生徒を参加させる~
【Zoomで授業を始めよう】Step.5~授業でできること~
【Zoomで授業を始めよう】Step.6~生徒が発言する方法~
【Zoomで授業を始めよう】Step.7~オススメの設定~



コメント
これから専門学校でZOOMの授業を始める予定の者です。ZOOM授業の概要を知る上で一番参考になりました。ありがとうございます。